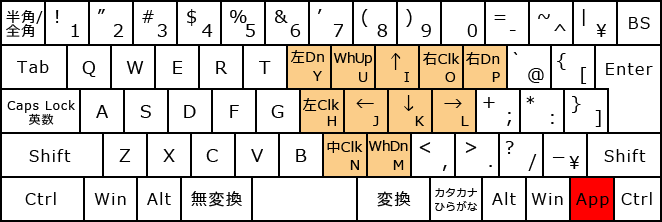キー配列設定・プリセット配列

プリセット配列の設定方法
各機能に割り当てたい配列を選択します。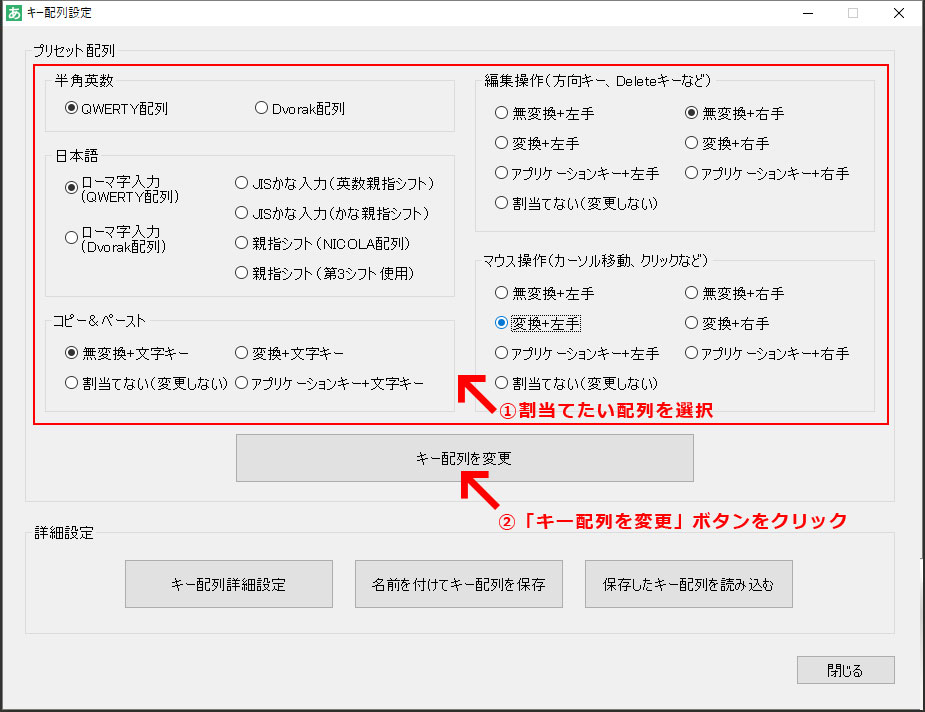
配列を選択したら、「キー配列を変更」ボタンをクリックします。
確認画面で「はい」をクリックします。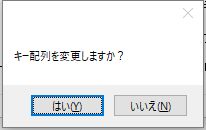
キー配列が変更されます。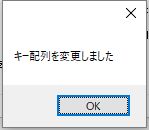

プリセット配列には、半角英数字や日本語(全角文字)入力時に使用する、基本的なキー配列に加え、文書編集をサポートする拡張的なキー配列が用意されているから、詳しく説明するわね!
半角英数・QWERTY配列
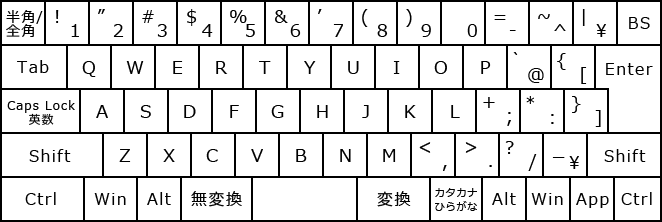

まずは、半角英数のキー配列から説明するわね!

JISキーボードの刻印通りに入力できる、標準的なキー配列ですね。

そうね!
でも、オートIME機能がオンのときに半角英数を入力するには、スペースキーを押しながらタイプする必要があるわ。
大文字を入力するときは、スペースキーとシフトキー(または変換キーもしくは無変換キー)を押しながらタイプするのよ!
オートIME機能がオフのときは、そのままタイプすれば大丈夫!
大文字を入力するときも、シフトキーだけでいいわ。

もし、オートIME機能がオフのときも、変換キーをシフトキー代わりに使いたいなら、「コピー&ペースト」「編集操作」「マウス操作」のプリセット配列で、「割り当てない」か「アプリケーションキーとの組合わせ」を選択するといいよ。
そうしたら、変換キーだけでなく無変換キーもシフトキー代わりに使えるようになるんだよ!

KMCustomaizerは、日本語文章を素早く入力することに注力しているから、半角英数の入力(スペースキーを押しながらタイプする)には慣れが必要だけど、使いこなせれば文章作成がスイスイ進むわ!
日本語文章が素早く入力できる、オートIME機能の使い方は、このマンガで確認してね!
↓
半角英数・Dvorak配列
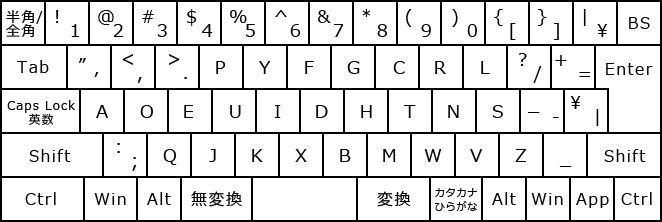

これは、Dvorak配列のJISキーボード版だね!
JISキーボードに押し込んでるから、Enterキー周辺の配列が正式なDvorak配列とは違ってるから、注意が必要かもしれないね。

あと、キーボードショートカット(コピー&ペースト等)のキー配列は変更されないので、そこにも注意が必要よ!

オートIME機能がオンのときに半角英数を入力するためには、スペースキーを押しながらタイプする必要があるのは、QWERTY配列と同じだね。
日本語・ローマ字入力(QWERTY配列)
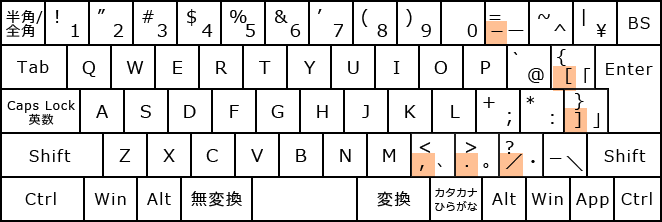

今度は、ローマ字入力用の配列だよ!
標準的な配列だから、今までと同じように入力できるね!

でも、このプリセットならではの機能もあるのよ!
オレンジ色の文字は、変換キーを押しながらタイプすると、英数モードに切替えなくても直接入力できるの!

あと、「コピー&ペースト」「編集操作」「マウス操作」のプリセット配列で、「割り当てない」か「アプリケーションキーとの組合わせ」を選べば、無変換と変換キーをシフトキー代わりに使うこともできるんだよね!
日本語・ローマ字入力(Dvorak配列)
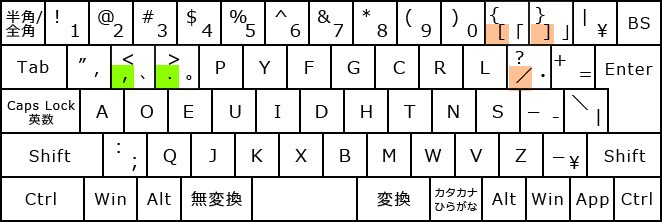

そしてこれが、Dvorak配列でローマ字入力するためのキー配列よ。

これも、変換キーを押しながらタイプすることで、オレンジ色の文字が直接入力できるんですよね!

ただ、緑色の文字はちょっと特殊で、左シフトを押しながらタイプする必要があるの。
いろいろ事情があってこういう仕様になってるんだけど、打ちにくかったら「キー配列詳細設定」で変更してほしいわ。

このプリセットでも、「コピー&ペースト」「編集操作」「マウス操作」のプリセット配列で、「割り当てない」か「アプリケーションキーとの組合わせ」を選べば、無変換と変換キーをシフトキー代わりに使えるようになってるよ!
日本語・JISかな入力(英数親指シフト)
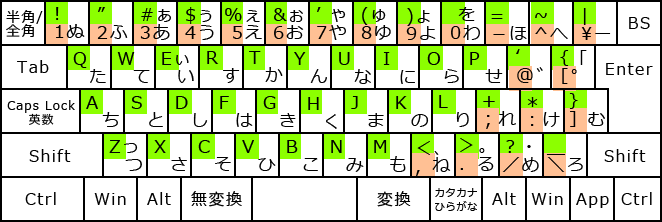

ここから、どんどんマニアックになっていくわ!
これは、JISかな入力用の配列よ。

無変換と変換キーをシフトキー代わりに使うことで、英数モードに切替えなくても、英数記号が入力できるんですよね!

そう!
次の組み合わせで英数記号が入力できるの。
緑色の文字 → 無変換キーを押しながらタイプ
オレンジ色の文字 → 変換キーを押しながらタイプ

シフトキーを押しながらタイプした時は、通常のJISかな字入力と同じ動作なので、JISかな入力に慣れてる人ならすぐ使いこなせそうですね!

ただ、変換キーに親指シフト機能を割り当てている関係上、「編集操作」「マウス操作」のプリセット配列で「変換+右手」が選択できないから注意してほしいわ!
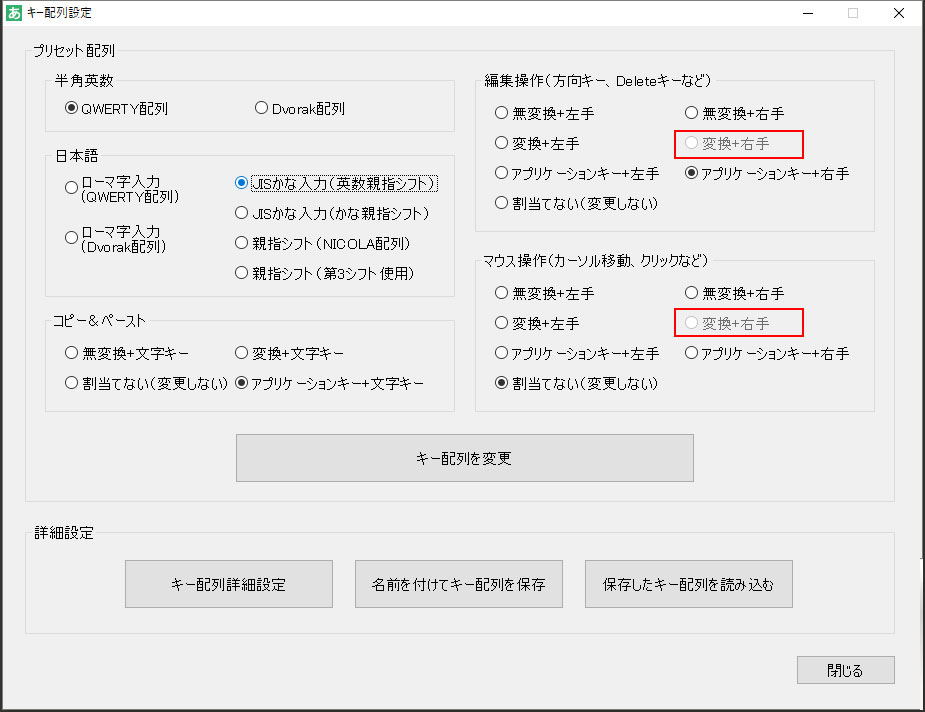
日本語・JISかな入力(かな親指シフト)
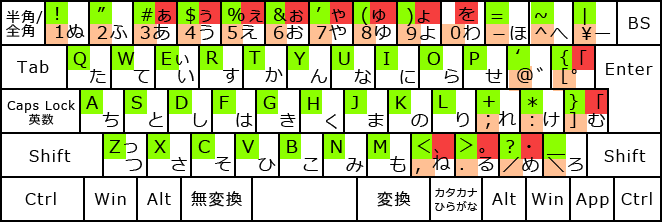

この配列はさらにマニアックで、JISかな入力に親指シフト機能をつけた配列よ!

無変換と変換キーがシフトキー代わりに使えるから、シフトキーを押しながら入力する「を」とかが入力しやすくなってるんですよね!
次のように操作するんだよ!
赤色の文字→ 無変換または変換キーを押しながらタイプ

さらに左右のシフトキーに別の役割を持たせてるから、モード切替も必要ないのよ!
緑色の文字 → 左シフトキーを押しながらタイプ
オレンジ色の文字 → 右シフトキーを押しながらタイプ
日本語・親指シフト(NICOLA配列)
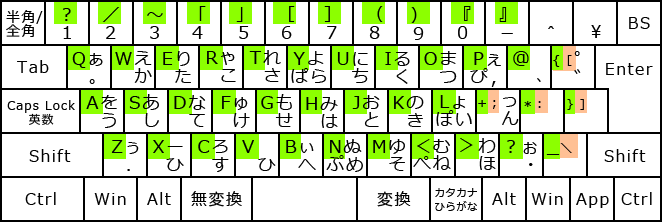

つぎは本家NICOLA配列を少し拡張した親指シフトよ!
最上段の右から3個目のキーに「^」を配置してるわ。
無変換と変換キーを親指シフトキーとして使うのよ。

この配列にも、モードを切替えなくても英数記号が入力できるように、拡張してあるんですよね!

次のようにタイプするといいわ!
緑色の文字 → 左シフトキーを押しながらタイプ
オレンジ色の文字 → 右シフトキーを押しながらタイプ

でも、変換キーに親指シフト機能を割り当てている関係で、「編集操作」「マウス操作」のプリセット配列で「変換+右手」が選択できないから注意が必要だよ!
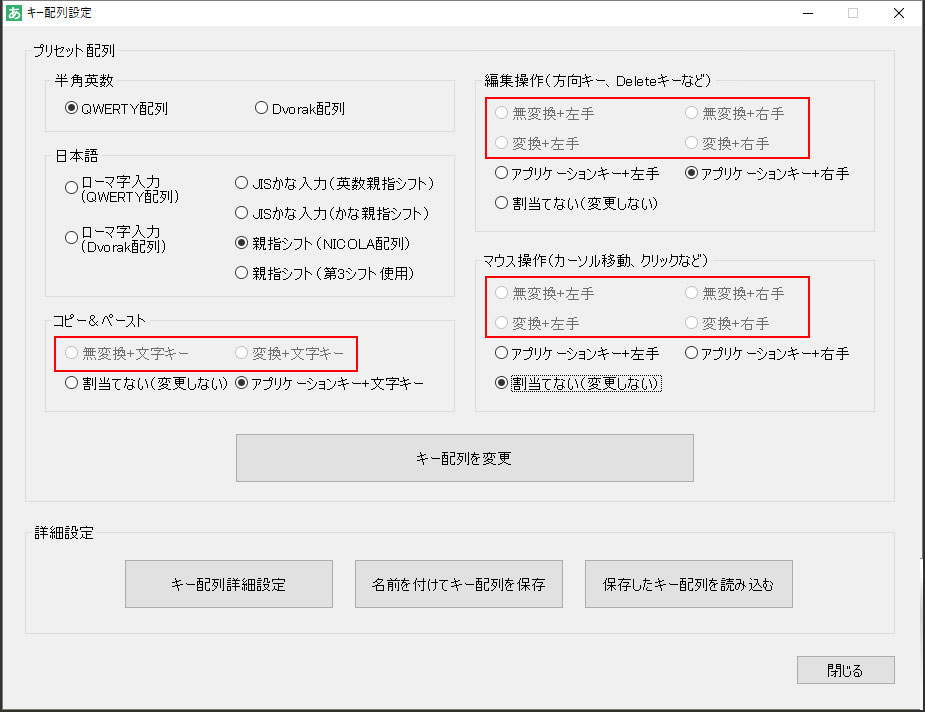
日本語・親指シフト(第3シフト使用)
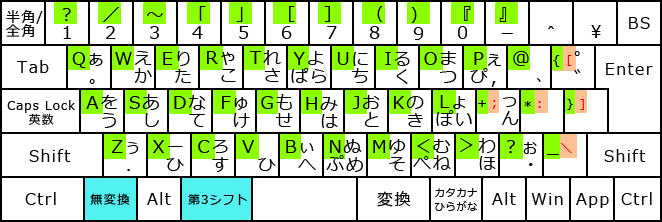

日本語入力配列の最後は、親指シフトの拡張版よ!
この配列なら親指シフトを使いつつ、「コピー&ペースト」「編集操作」「マウス操作」の各キー配列に、「無変換」キーを使用した操作を割り当てることができるの。

第3シフトを割り当てる必要があるから、割当て方法をリンク先で確認してね!
↓

それでも、「コピー&ペースト」「編集操作」「マウス操作」のプリセット配列で、「変換」キーを使用した操作は選択できないから、そこは我慢してほしいわ。
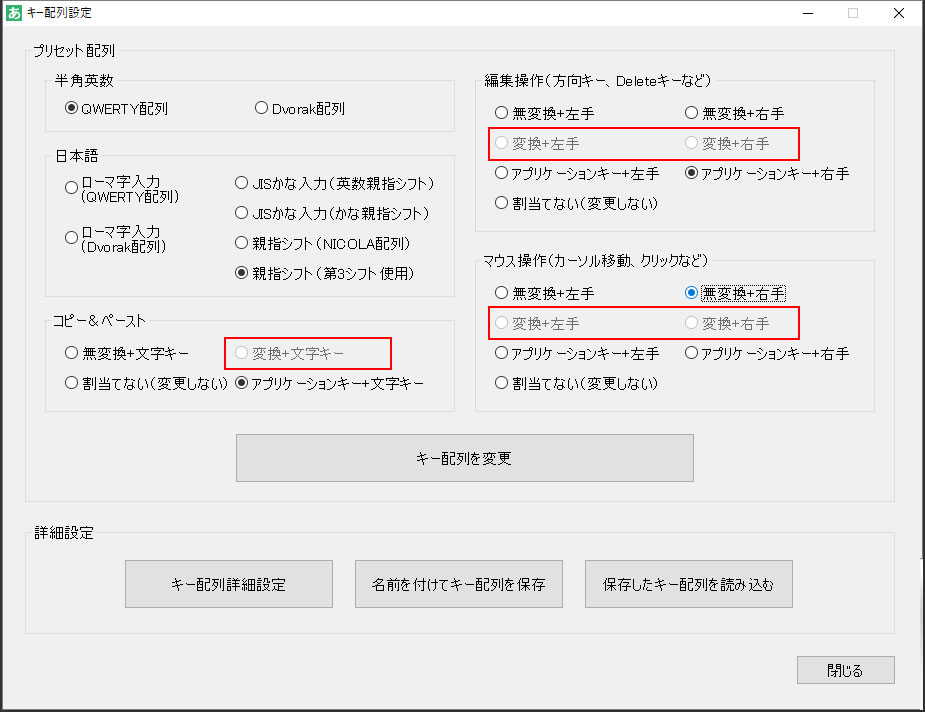
コピー&ペースト

つぎは、コピー&ペーストなどの、ショートカットキーの配列よ!

無変換、変換、アプリケーションキーが、Ctrlキーとして使えるようになるんだね!

同時に押す文字キーは左側に集中してるから、変換キーとの組み合わせが操作しやすそうだけど、人それぞれだと思うので、好みの組み合わせを選んでほしいわ!
無変換+文字キー
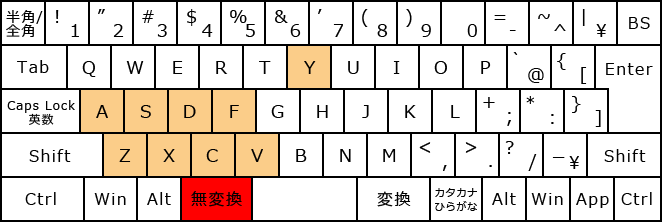
変換+文字キー
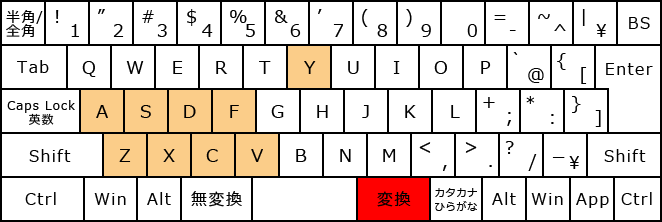
アプリケーションキー+文字キー
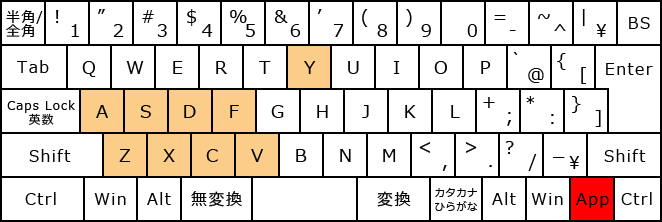
編集操作(方向キー、Deleteキーなど)

そしてこれは、テキスト編集に欠かせない、方向(カーソル)キーなどの配列ね。
ホームポジションを維持したまま、方向キーやDeleteキーなどが操作できるのよ!

例えば「無変換+左手」を選ぶと、無変換を押しながらFキーを押すことで、カーソルを右に進められるようになるんだぞ!
もちろんシフトキーも同時に押せるから、範囲選択もできるよ!

最初は、手と頭が混乱するかもしれないけど、ホームポジションに手を置いたまま操作が続けられるから、操作に慣れたらテキスト編集がとっても快適になるわ!
無変換+左手
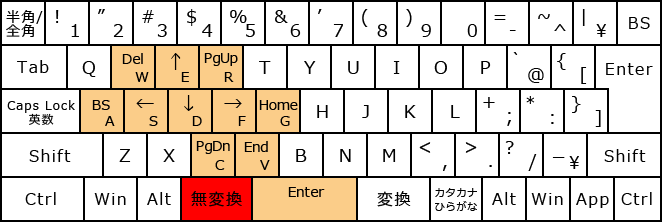
無変換+右手
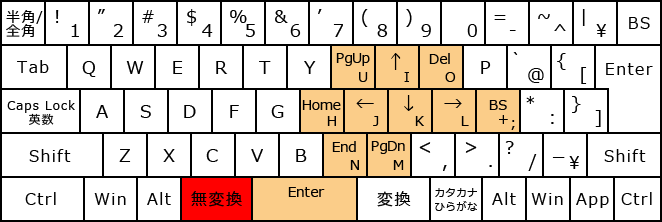
変換+左手
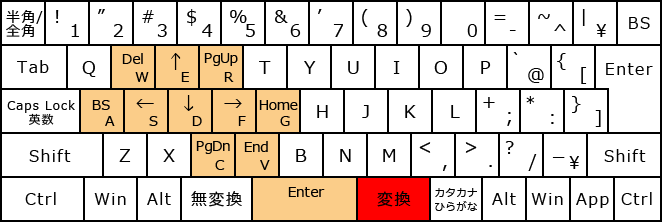
変換+右手
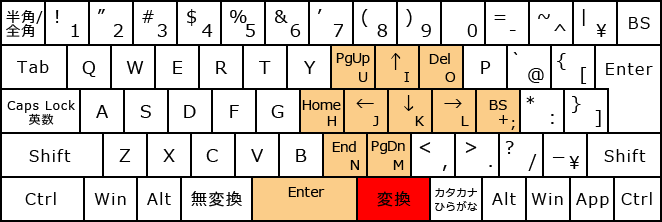
アプリケーションキー+左手
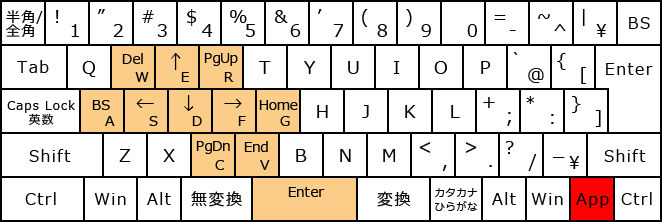
アプリケーションキー+右手
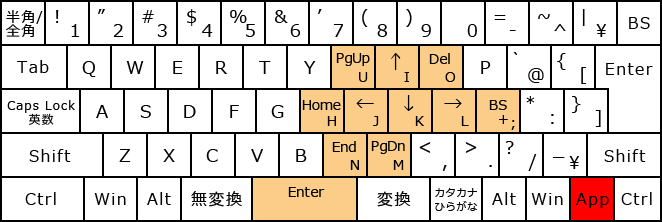
マウス操作(カーソル移動、クリックなど)

最後はマウス操作のキー配列よ!
カーソル移動だけでなく、クリックやホイール回転にも対応してるわ!

これで全部のマウス操作をこなすのは無理があるけど、「ちょっとここをクリックしたい」とかいうときなんかは、マウスまで手を動かすよりも早く操作できるね!

例えば「無変換+左手」を選ぶと、無変換を押しながらFキーを押すことで、カーソルを右に移動させることができるのよ!
くわしい操作方法は、下の対応表で確認してね!
| 図の表記 | 操作内容 |
|---|---|
| ↑ | マウスカーソルを上へ 右Crtlキーを押しながらの操作で加速します。 左Crtlキーを押しながの操作で減速します。(以下同様) |
| ↓ | マウスカーソルを下へ |
| ← | マウスカーソルを左へ |
| → | マウスカーソルを右へ |
| 左Clk | 左クリック 右Ctrlキーを押しながら操作すると、Ctrlキーを押しながら左クリックしたときと同じ動作をします。 左Ctrlキーを押しながら操作すると、Shiftキーを押しながら左クリックしたときと同じ動作をします。 |
| 右Clk | 右クリック |
| 中Clk | 中クリック |
| 左Dn | 左ボタンを押したままにする(もう一度「左Dn」でボタンをはなす) ドラッグ&ドロップのときに使用します。 |
| 右Dn | 右ボタンを押したままにする(もう一度「右Dn」でボタンをはなす) |
| WhUp | ホイール上回転 Shiftキーを押しながら操作すると減速します。 |
| WhDn | ホイール下回転 Shiftキーを押しながら操作すると減速します。 |
無変換+左手
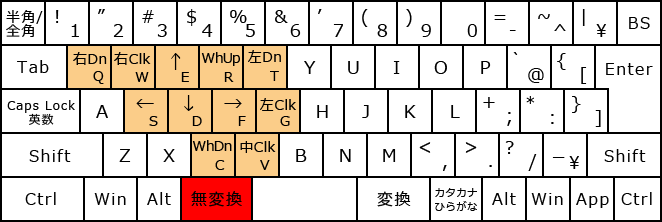
無変換+右手
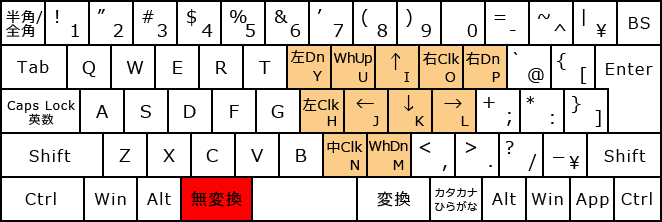
変換+左手
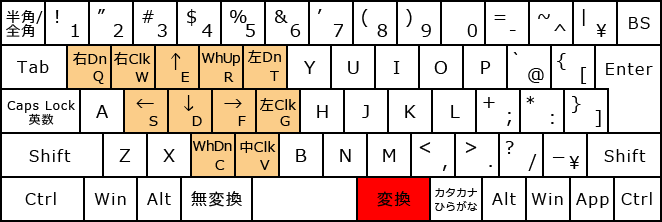
変換+右手
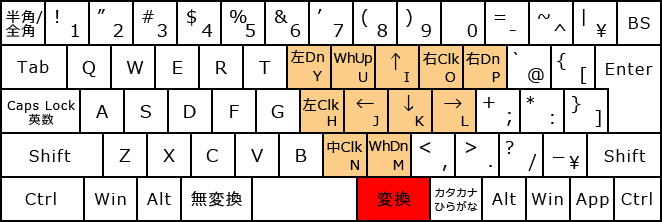
アプリケーションキー+左手
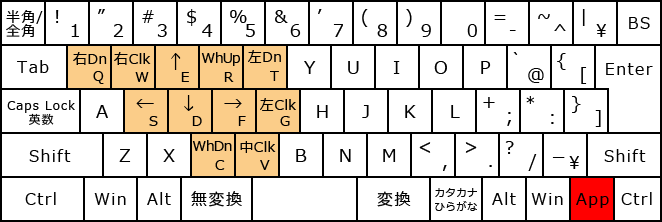
アプリケーションキー+右手