タスクスイッチャー

2種類のタスク切替機能

KMCustomizerには、Alt+Tabを拡張した感じのタスクスイッチャーと、キーボードショートカットで切り替え操作する、2種類のタスク切替機能がついているのよ!

どっちを使っても、アプリを素早く切り替えられるから、たくさんのアプリを開いて作業する人には、とってもおススメなんだ!
Alt+Tab拡張型のタスクスイッチャー

一つ目は、Alt+Tab拡張型のタスクスイッチャーよ。
起動すると、図のように現在開いているアプリが一覧表示されるわ。
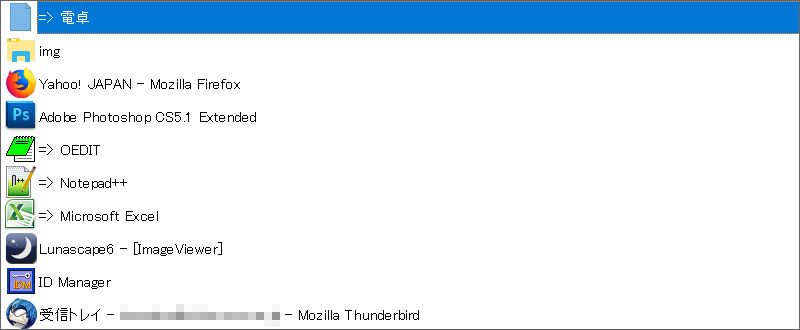

ここで、希望のアプリを選択して切り換えるんだね!
キーボードとマウスの両方で操作できるから、とっても使いやすいんだ!
キーボードショートカットによるアプリの起動と切替

もう一つは、キーボードショートカットで操作する切替機能よ!
無変換キーとシフトキーを押しながら、どれか一つの英数字キーをタイプすると、そこに登録してあるアプリが起動するの。

もし、そのアプリが起動済みならアクティブ化するから、タスクスイッチャーとしても使えるよ!
キーの割り当てを覚えておく必要があるけど、一度覚えてしまえば、他のどんな方法より素早く処理できるようになるんだ!

設定は「キー配列詳細設定」画面で行えるから、リンク先で確認してね!
タスクスイッチャーの操作方法

では実際の操作方法を説明するわ!
キーボードショートカットの操作方法は単純だから、タスクスイッチャーの操作方法に絞って話を進めるわよ!
アプリの切替

まずは、キーボードのアプリケーションキーを押しながらBを押して、タスクスイッチャーを表示させよう!
マウスなら、右ボタンを押しながら中ボタンのクリックだよ!
もし間違えて表示させたときは、もう一度同じ操作をるすと消すことができるよ。

タスクスイッチャーが表示されたら、切り替えたいアプリを「↓」と「↑」キーで選択するの。
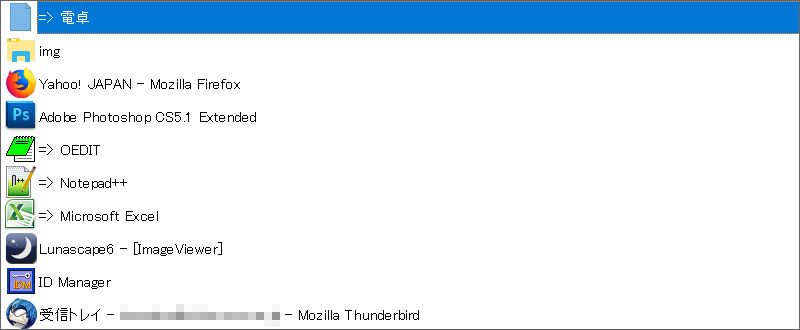

希望のアプリを選択したら「←」キーを押そう!
そうすると、そのアプリがアクティブになるよ。
マウスなら希望のアプリを「左クリック」するだけから、マウスの方が直感的に操作できるかもしれないね。
アプリの起動

さらに、このタスク一チャーにはランチャー機能もついてるのよ!
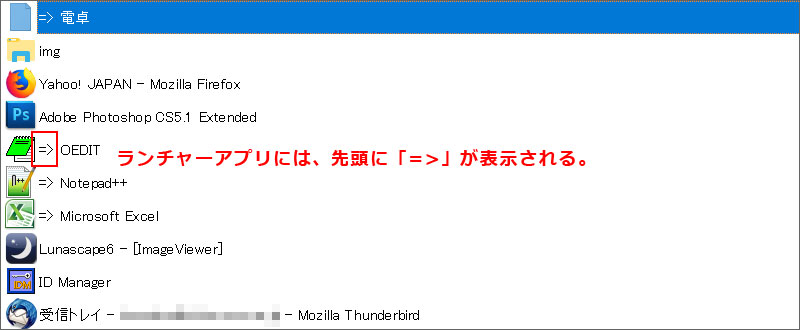

ランチャーアプリを選べば、そのアプリを起動させることができるんだぞ!
起動済みなら、そのアプリがアクティブになるから、タスクスイッチャーを兼用していると考えてくれたらいいよ。

ランチャーアプリは、キー配列詳細設定」画面で登録することができるから、リンク先で確認してね!
ランチャーとスイッチャーの分割表示

ランチャーとスイッチャーは、左右に分割表示することもできるんだよ!
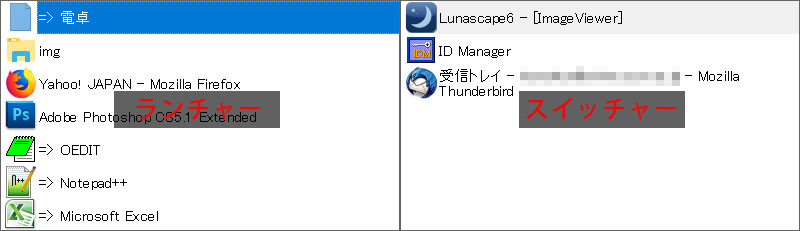

環境設定画面で、表示方法が変更できるわ!

左右分割しているときは、Tabキー(Shift+Tab)でフォーカスを移動させるといいよ。
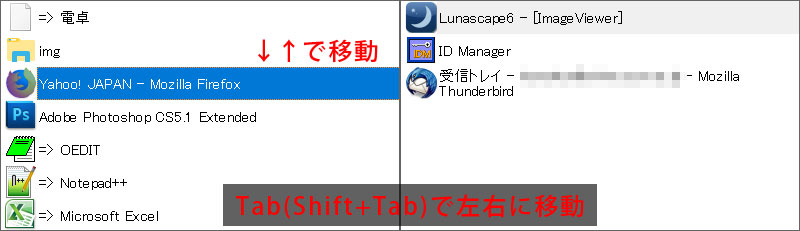
アプリの終了

さらに、アプリを終了させることもできるのよ!

「→」キーを押すと、選択したアプリが閉じるんだ!
「BackSpace」キーなら、終了させた後にタスクスイッチャーが再表示してくれるから、使わなくなったアプリを次々閉じるときに便利だよ。

マウスで操作するなら「右クリック」ね。
「Ctrl」または「Alt」キーを押しながら「右クリック」すれば、アプリを終了させた後に、タスクスイッチャーが再表示されるわ。

裏に隠れているアプリも終了させられるんだよ。
この機能を使って、使い終わったアプリはどんどん終了させてしまおう!
ウィンドウの最小化

「PgDn」キーを押せば、アプリを最小化することもできるわ!

もちろん、裏に隠れているアプリも最小化できるよ。
マウス操作には対応してないけど、似たような操作ならマウス拡張機能で対応してるぞ。
タスクスイッチャー表示トリガーの割り当て変更

タスクスイッチャーを表示させる、アプリケーションキーを押しながらBキーを押す操作は、他のキーの組み合わせに変更可能よ!
リンク先で手順を確認して、使いやすいように変更してね。

マウスで表示させる、右ボタンを押しながら中ボタンを押す操作も変更できるよ!
こっちの手順もリンク先で確認してね。