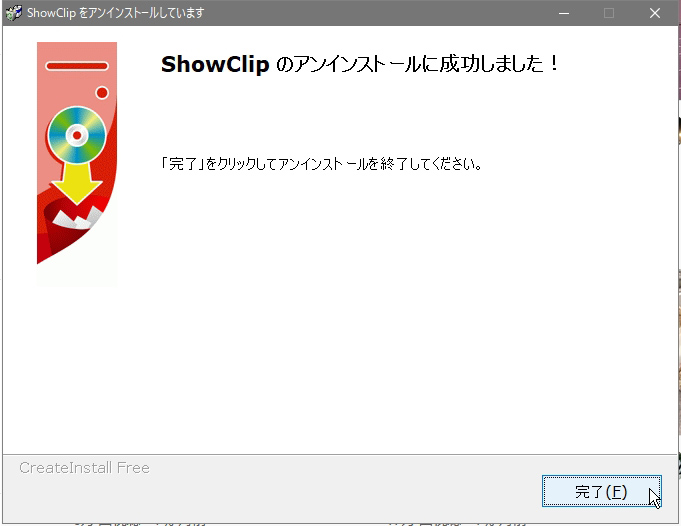インストール・起動・アンインストール

インストール方法
ShowClipをダウンロードします。
ダウンロードしたファイルをダブルクリックして、インストーラーを起動します。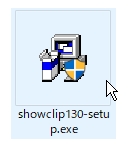
「次へ」をクリックします。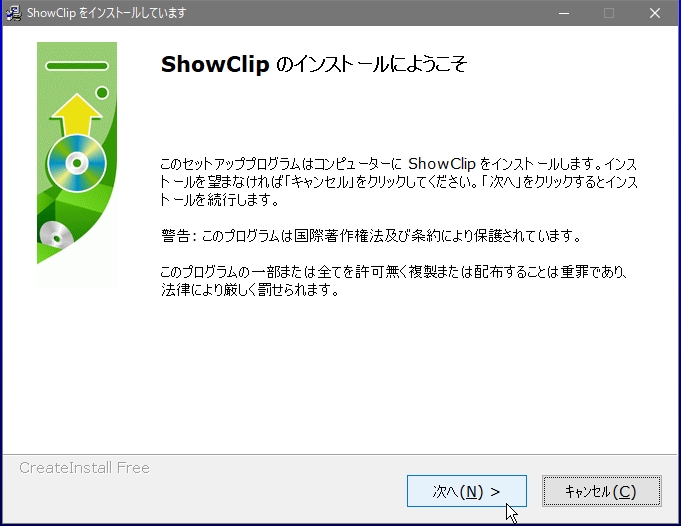
インストール先のフォルダ(※)を指定します。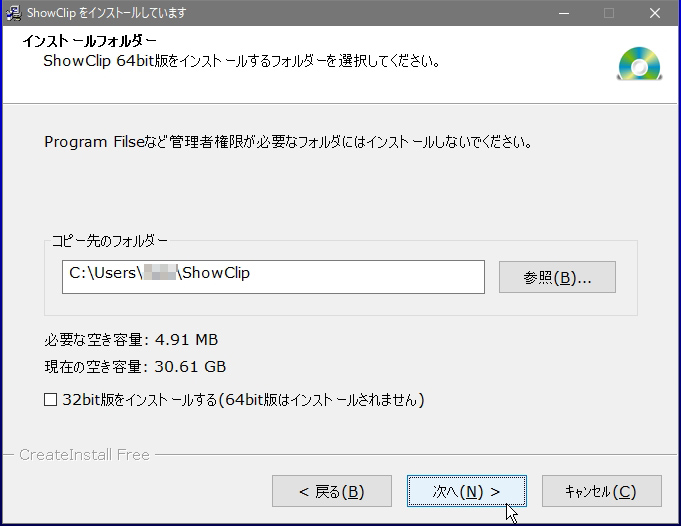
(※)インストール先はどこでも構いませんが、管理者権限が必要なフォルダ(C:\Program Filesなど)は避けてください。
インストール先のフォルダを確認したら、「インストール」をクリックします。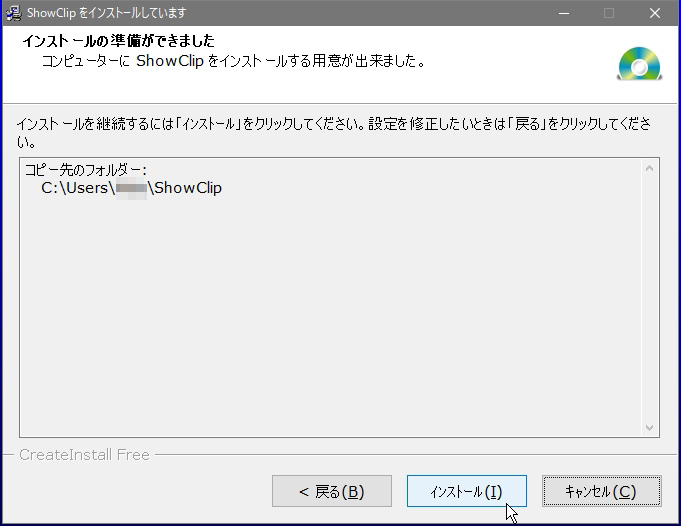
インストールが始まります。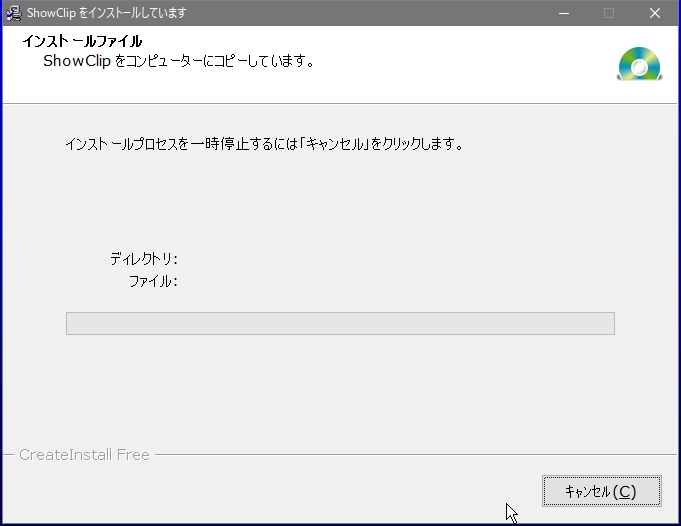
インストールが終わったら「完了」をクリックして、ShowClipのインストールを終了させます。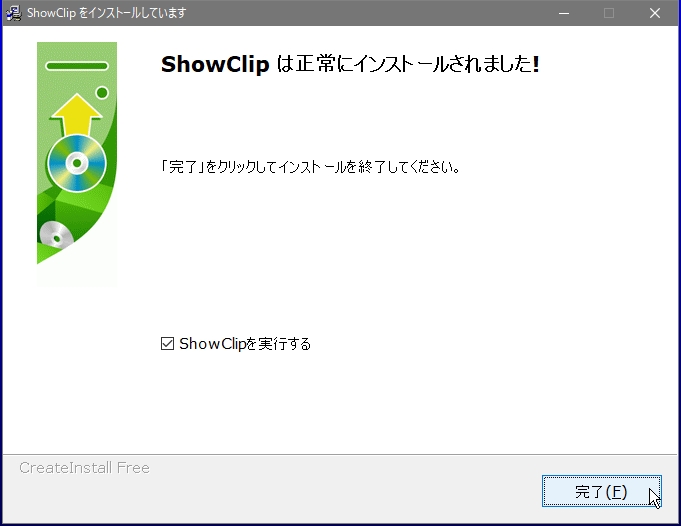
続いてバンドルソフトのインストールを行います。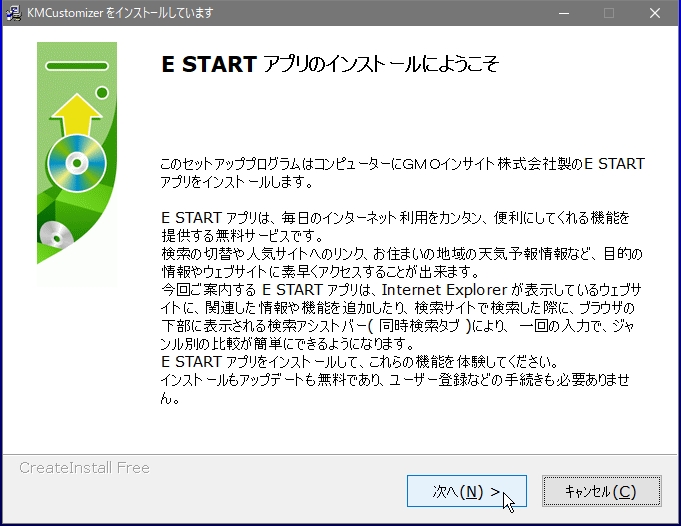
バンドルソフトのインストールはご希望に応じて行ってください。
「はい」をクリックしてインストールを開始します。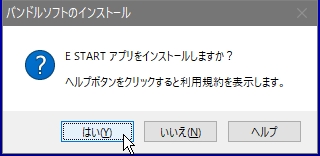
「ヘルプ」をクリックすると、バンドルソフトの利用規約が表示されます。
インストールが終わったら「完了」をクリックして、バンドルソフトのインストールを終了させます。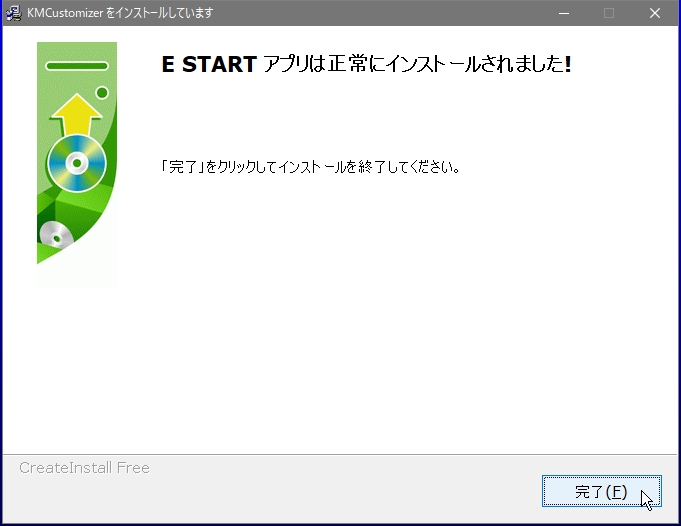
起動方法
デスクトップまたはスタートメニューのショートカットアイコンをダブルクリックします。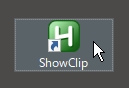
起動すると通知領域(タスクトレイ)にアイコンが表示されます。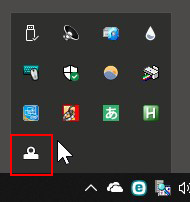
アイコンをドラッグして下に移動させると、アイコンが常に表示されるようになります。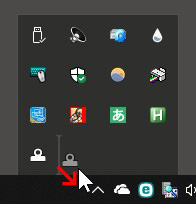
初回起動時は「機能設定」画面が表示されるので、必要に応じて設定を変更してください。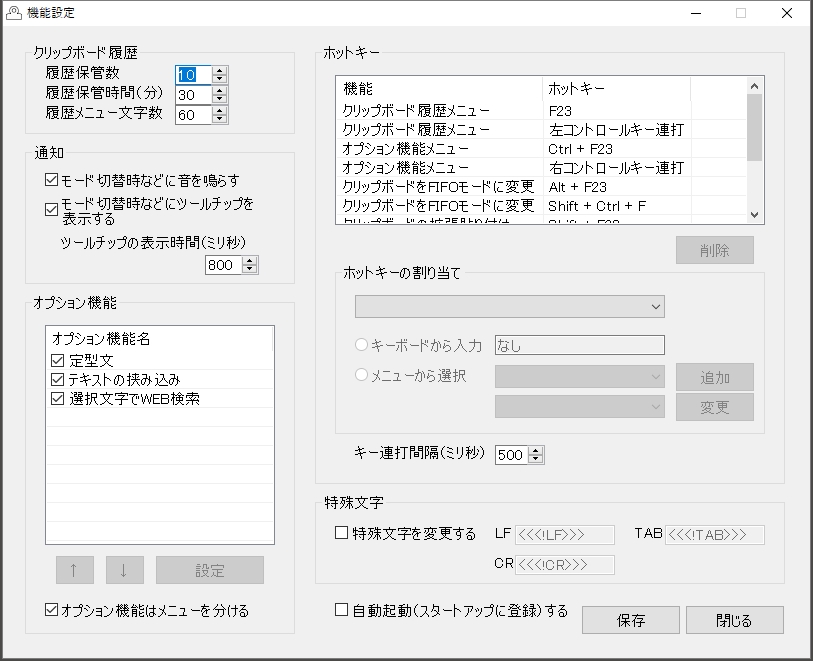
→機能設定
終了方法
通知領域(タスクトレイ)のShowClipアイコンを右クリックしてメニューを表示させます。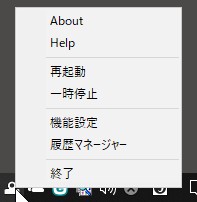
表示されたメニューの「終了」をクリックします。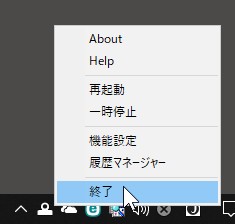
確認ダイアログで「はい」をクリックします。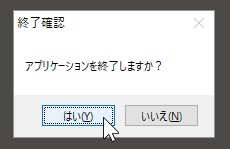
アンインストール方法

通知領域(タスクトレイ)のShowClipアイコンを右クリックしてメニューを表示させます。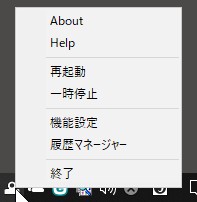
表示されたメニューを「機能設定」をクリックします。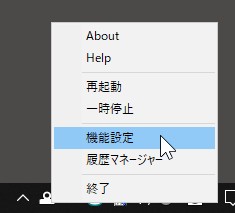
「自動起動(スタートアップに登録)する」のチェックを外して「保存」ボタンをクリックします。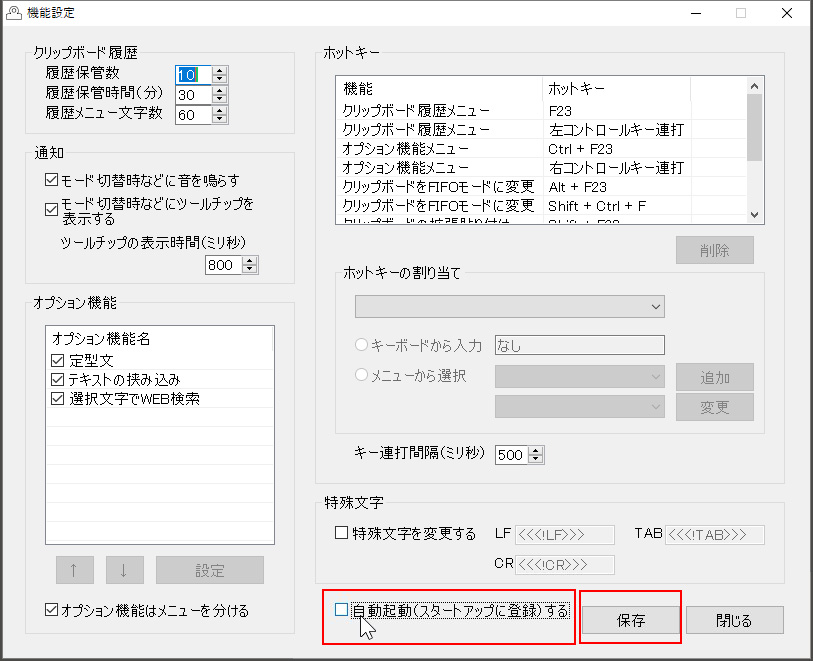
チェックが外れていることを確認して、「閉じる」ボタンをクリックします。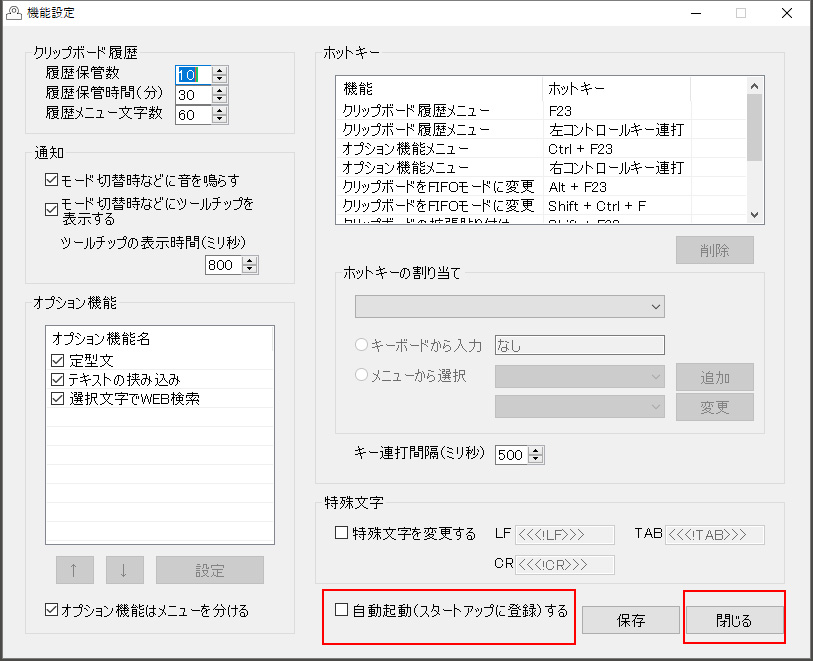
ShowClipを終了させます。
スタートメニューのUninstall ShowClipをクリックします。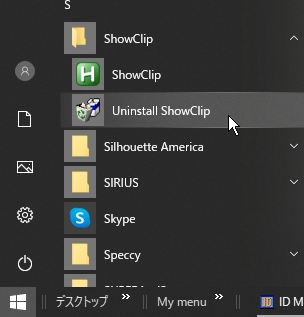
「次へ」をクリックして、アンインストールを開始します。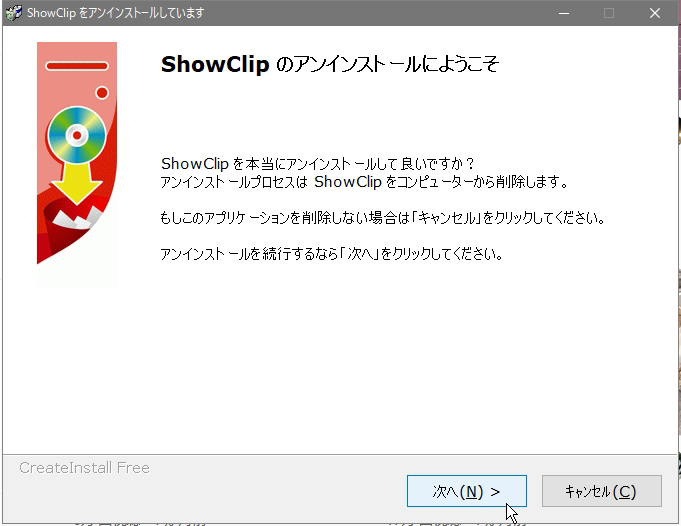
「すべて消去」をクリックして、設定ファイルを削除したら、「次へ」をクリックします。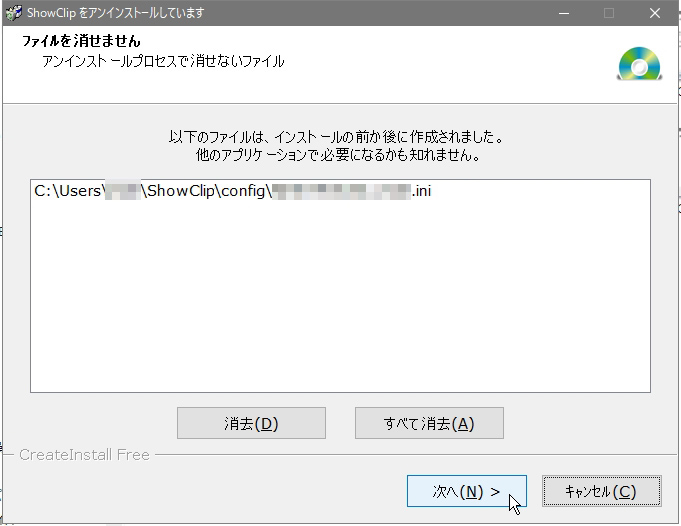
「完了」をクリックして、アンインストールを終了させます。