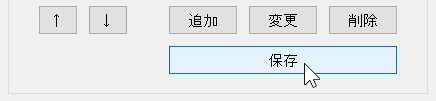定型文

定型文とは?

PCで作業してると、同じフレーズや文章を繰り返し使うことがよくあるでしょう?
そんなときは、定型文を使うと効率的よ。
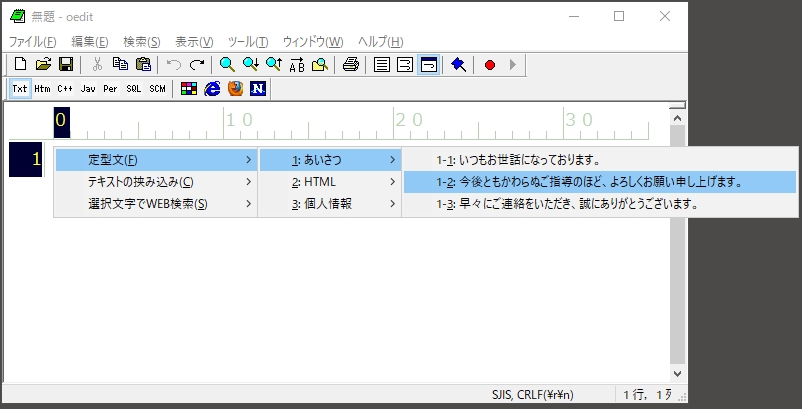

よく使う、あいさつ文、メールアドレス、住所とかの定型文が、簡単に貼り付けられますのよ!
定型文の使い方

使い方は簡単で、メニューを表示させて選ぶだけよ!
右Ctrlキーをポンポンと2連打したら、メニューが表示されるわ。
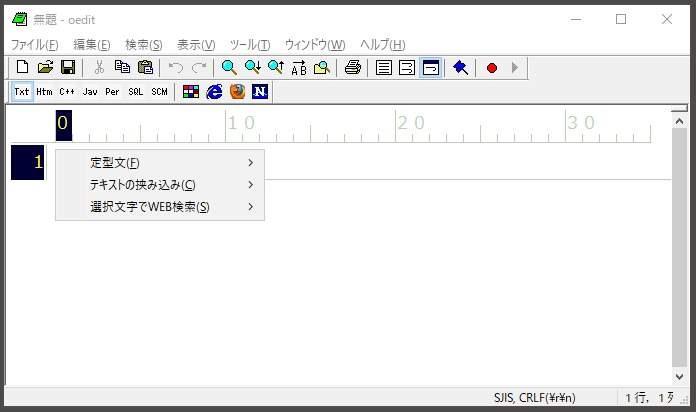

メニューを呼び出すホットキーは、変更(追加)できますのよ!
↓

メニューが表示されたら、上下キー(↑↓)で「定型文」を選択してね!
その状態で、Enterまたは右キー(→)を押したら、メニューが展開されるわ。
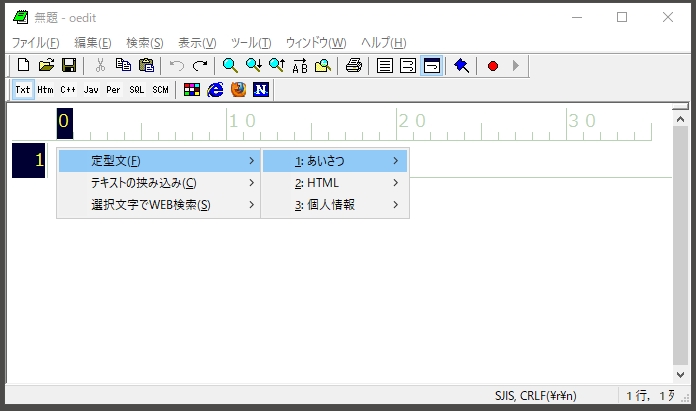

メニューが表示された時点で、Fキーを押したら、ダイレクトに展開できますわよ!

メニューが展開されたら、同じ手順で定型文グループを選択して、そのグループを展開してね。
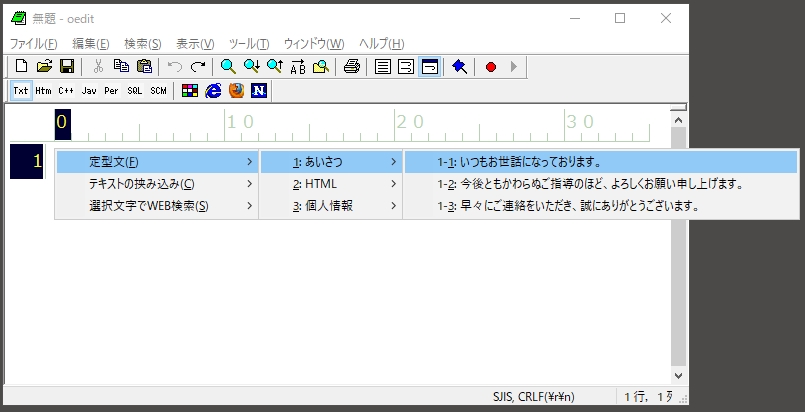

これも、ダイレクトに展開できますわ。
グループの左端の数字を押せばよろしくてよ!
上の例で「あいさつ」を展開するなら、押すのは 1 ですわ。

ここまできたら、貼り付けたい定型文を選ぶだけね!
上下キー(↑↓)で選択して、Enter を押したら貼り付け完了よ。
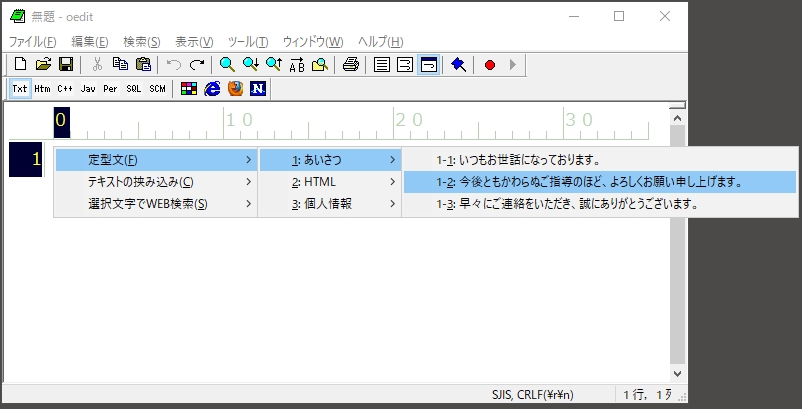

お察しのとおり、ここも数字キーで直接選択できますわ!
押すのは、アンダーバーのついた数字よ。

文字と図で説明すると、まどろっこしく感じるかもしれないけど、慣れたらサクサクッと貼り付けられるから、ぜひ使いこなしてね!
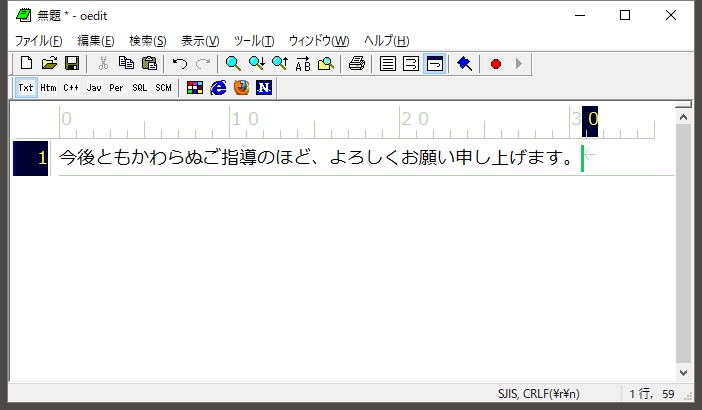

改行も含めて登録できるから、IMEの単語登録よりも応用がききますわよ!
「定型文機能設定」画面の表示

定型文は、好みにあわせて自由に登録することができるわ!
「定型文機能設定」画面で作業するから、まずは画面を表示させるところから始めましょう。
通知領域(タスクトレイ)のShowClipアイコンを右クリックして、メニューを表示させます。
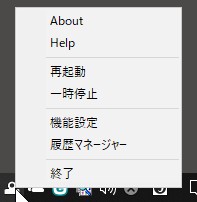
表示されたメニューの「機能設定」をクリックします。
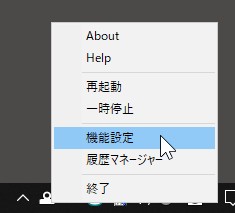
「機能設定」画面が表示されます。
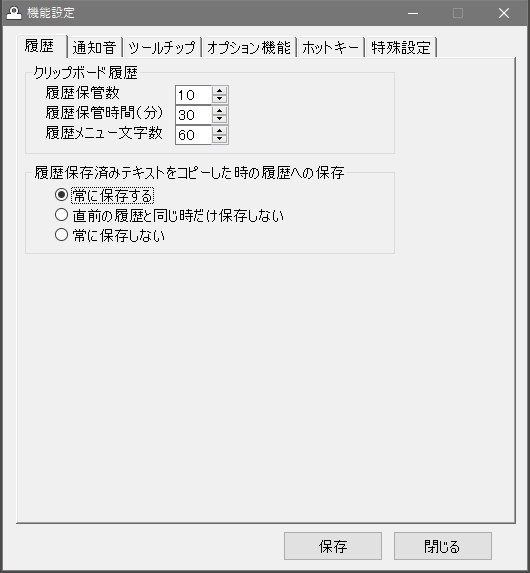
「オプション機能」タブをクリックして、オプション機能選択画面に切替えます。
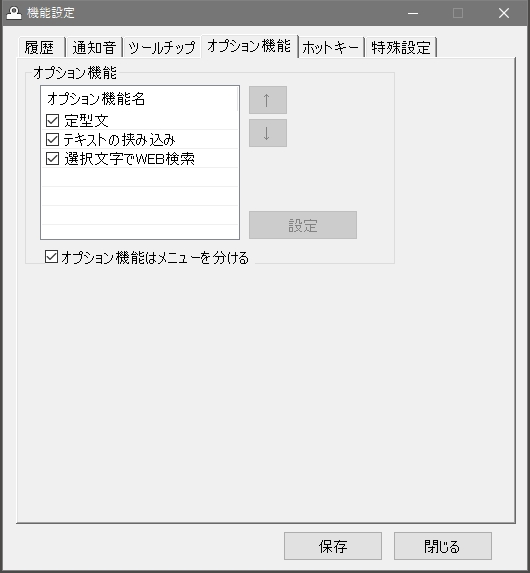
「定型文」を選択し「設定」ボタンをクリックします。
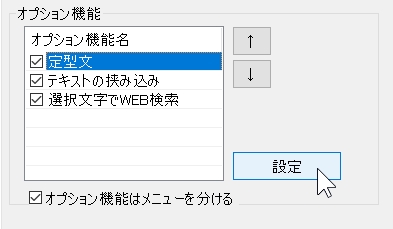
「定型文機能設定」画面が表示されます。
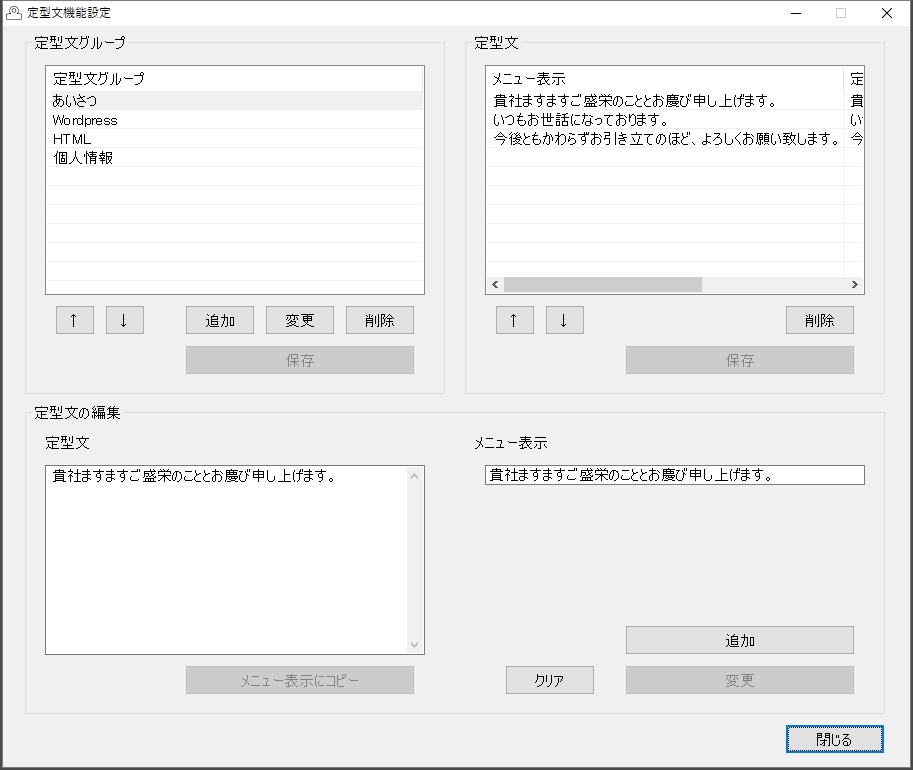
定型文グループの作成

定型文は、あらかじめ作成しておいた定型文グループの中に登録していきますのよ。
なので、先にグループの作り方を説明していきますわ!

ちなみに定型文グループとは、定型文をグループごとに分けて管理するフォルダのようなものね。
グループ数に上限はないので、いくつでも作ることができるわ。
定型文グループの「追加」ボタンをクリックします。

定型文グループ名を入力し、「OK」ボタンをクリックします。
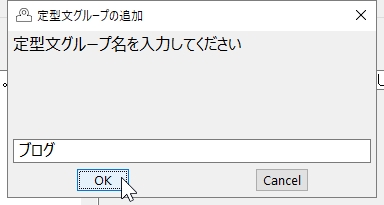
定型文グループが追加されます。
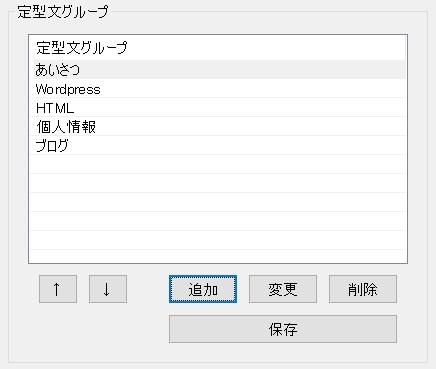
「保存」ボタンをクリックして、定型文グループを保存します。
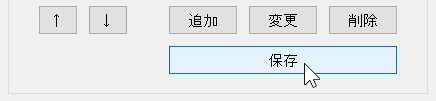

追加したら、必ず保存するのですよ!
保存しないと、そのグループに定型文は登録できませんわ。

定型文グループは、名前の変更、表示順の変更、削除ができるのだけど、その説明は後に回して、先に定型文を追加してみましょう!
定型文の追加
定型文を追加したいグループをクリックします。
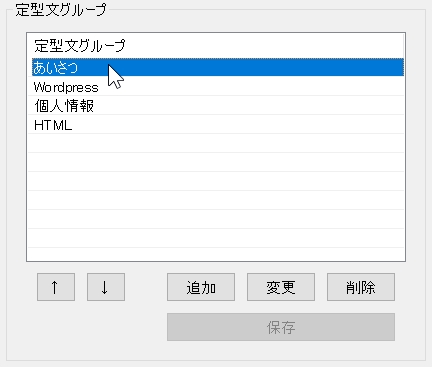
定型文を入力します。
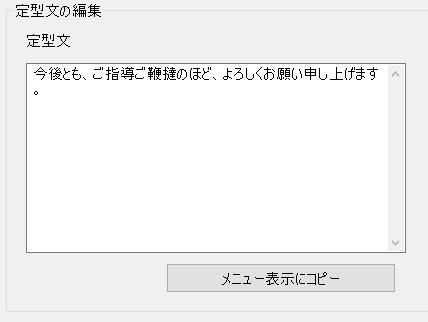

tab(字下げ)がある定型文を追加するときは、メモ帳とかで定型文を編集して、ここにコピー&ペーストしてほしいですの。
ここで tabキーを押すと「メニュー表示にコピー」ボタンにフォーカスが移動してしまいますわ。
「メニュー表示」に分かりやすい名前を入力します。
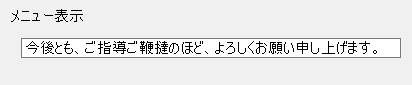

「メニュー表示」とは、定型文メニューに表示されるテキストのことよ。
定型文の内容を表す、分かりやすい言葉を記入してね。

「メニュー表示にコピー」ボタンをクリックすると、定型文の内容をコピーすることができますわ。
「定型文」と(メニュー表示)を記入したら「追加」ボタンをクリックします。
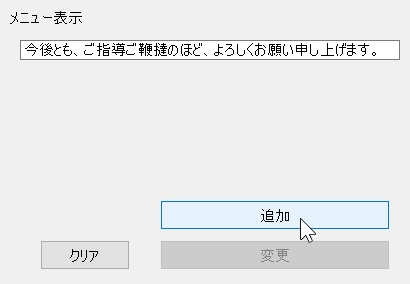
定型文が追加されます。
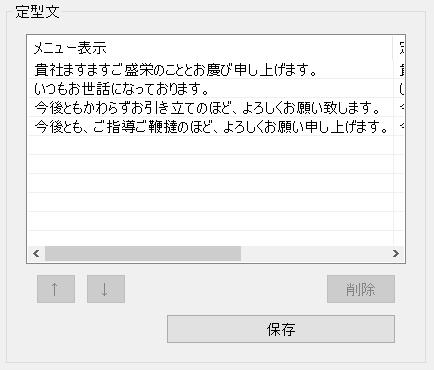
保存」ボタンをクリックして、定型文を保存します。
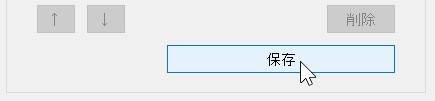

最後は必ず、保存ボタンをクリックしてね!
押さずに閉じると、追加したものが失われてしまうわ!
定型文の変更

もちろん内容を変更することもできますのよ!
気になるところがあったら、使いやすいように調整していくのがおススメですわ!
変更したい定型文が登録されているグループをクリックします。
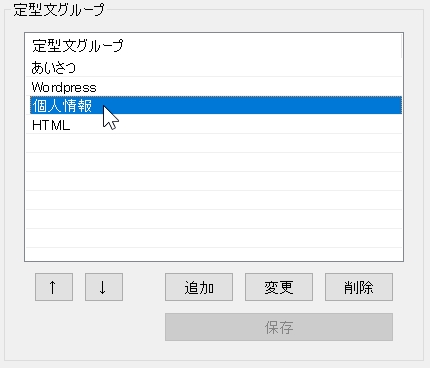
変更する定型文をクリックします。
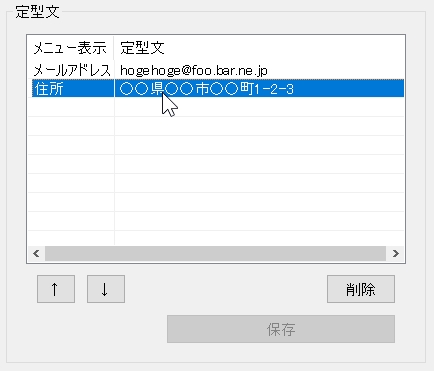
「定型文」と「メニュー表示」を変更します。
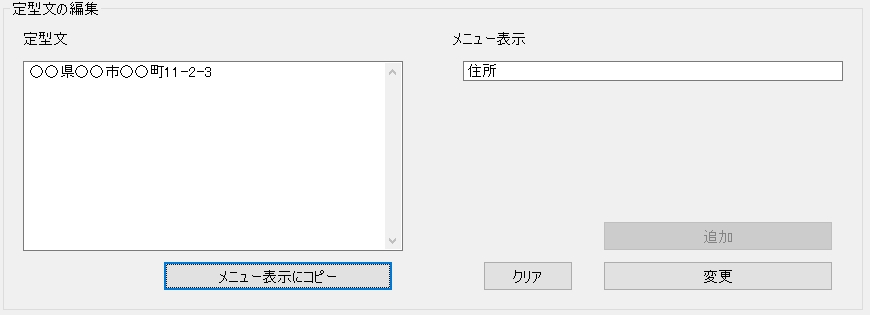

両方とも変更してもいいし、どちらか片方だけでも大丈夫よ。
変更が完了したら「変更」ボタンをクリックします。
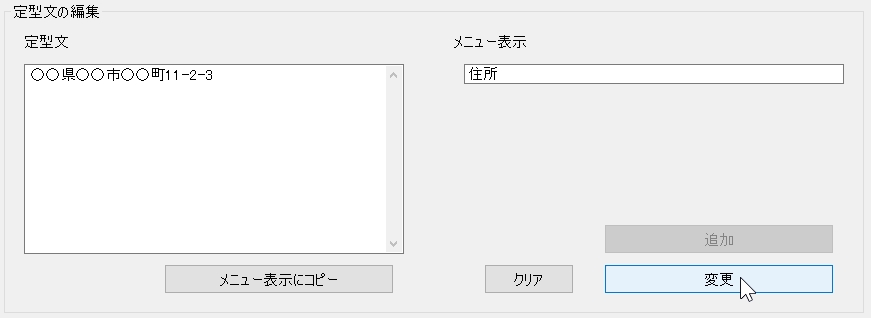

「メニュー表示」を変更したときは、「追加」ボタンもクリックすることができますわ。
この機能を利用すれば、もとの定型文の一部分を変更して、新しい定型文として追加することもできますのよ。
定型文が変更されます。
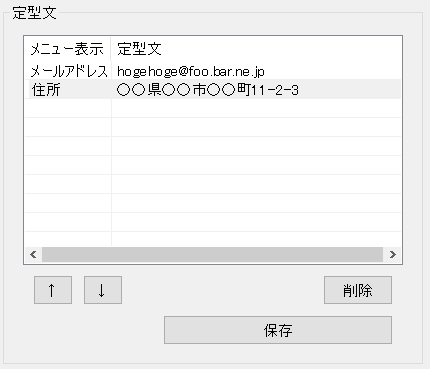
「保存」ボタンをクリックして、定型文を保存します。
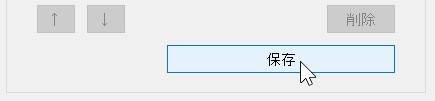
定型文の削除

登録した定型文も、時間の経過とともに不要になることもありそうね。
そんなときは、次の手順で削除しましょう!
削除したい定型文が登録されている定型文グループをクリックします。
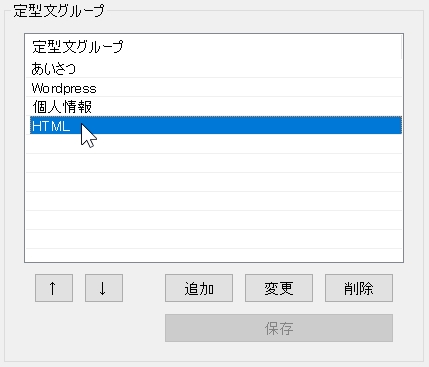
削除したい定型文をクリックします。
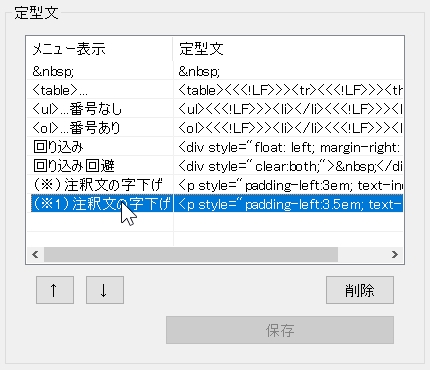
「削除」ボタンをクリックします。
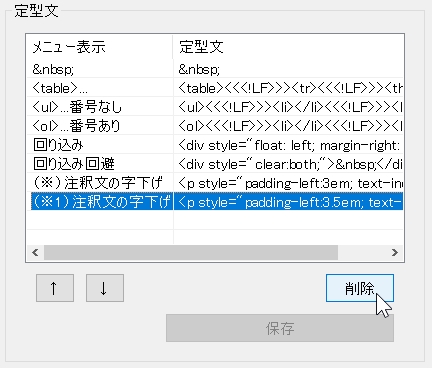
削除する定型文が正しいことを確認して、「はい」ボタンをクリックします。
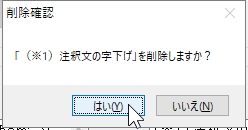
定型文が削除されます。
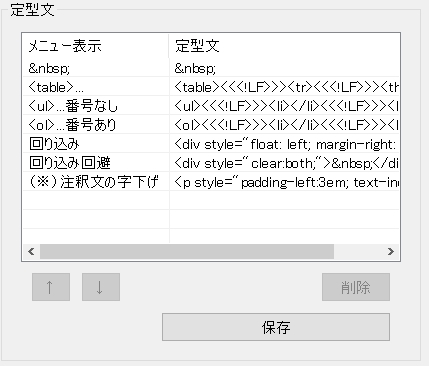

間違えて削除したときは、「保存」ボタンをクリックせずに閉じてほしいですの。
そうすれば削除されずにすみますわ!
「保存」ボタンをクリックして、定型文を保存します。
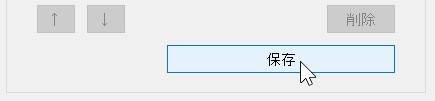
定型文の表示順の変更

追加、削除を繰り返していたら、順番を入れ替えたくなってくるものよね?
そんなときは、きれいに並べなおして、使いやすく整理しましょう。
表示順を変更したい定型文が登録されている定型文グループをクリックします。
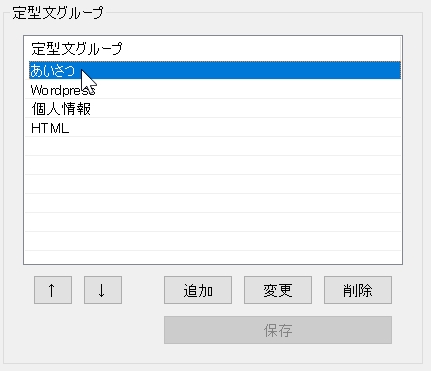
表示順を変更する定型文をクリックします。
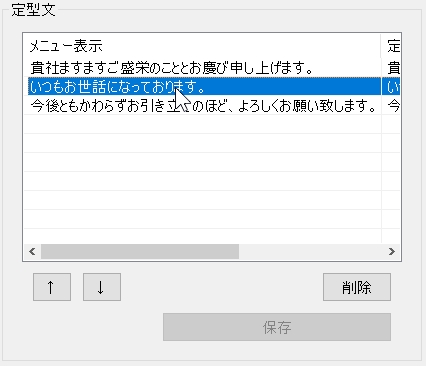
「↑」または「↓」ボタンをクリックします。
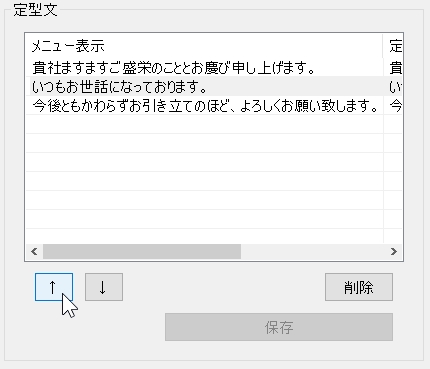
定型文の表示順が変更されます。
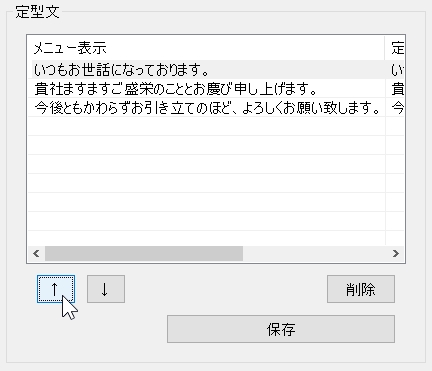
「保存」ボタンをクリックして、定型文を保存します。
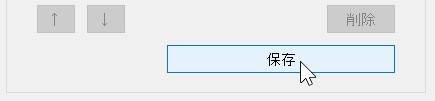
定型文グループ名の変更

もちろん、グループ名も変更できてよ!
グループ名を変更したい定型文グループをクリックします。
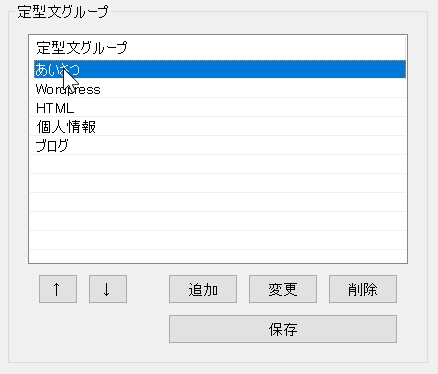
「変更」ボタンをクリックします。
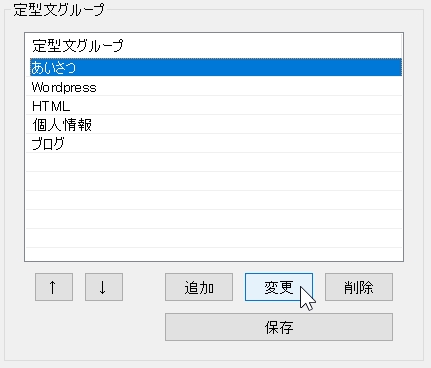
変更後の定型文グループ名を入力し、「OK」ボタンをクリックします。
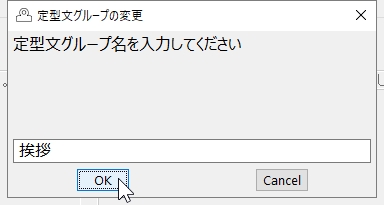
定型文グループ名が変更されます。
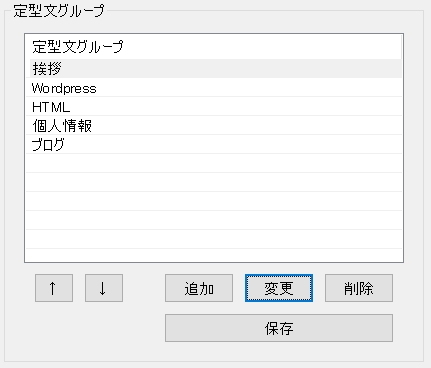
「保存」ボタンをクリックして、定型文グループを保存します。
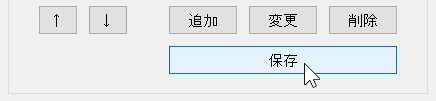
定型文グループの削除

グループの削除だってできるわ!
削除する定型文グループをクリックします。
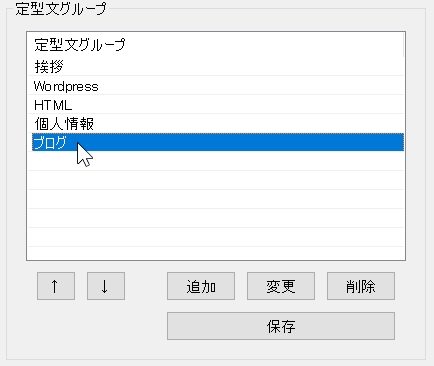
「削除」ボタンをクリックします。
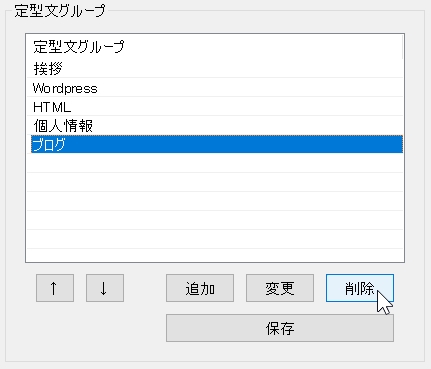
削除する定型文グループ名が正しいことを確認して、「はい」ボタンをクリックします。

定型文グループ名が削除されます。
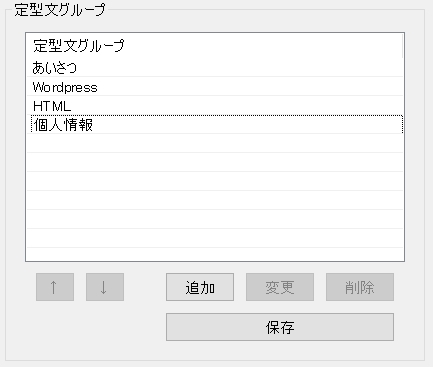
「保存」ボタンをクリックして、定型文グループを保存します。
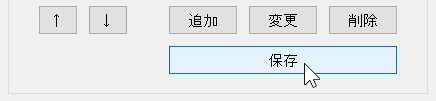

定型文グループを削除すると、そのグループに登録されていた定型文も削除されますのよ!
よく確認して削除なさいませ!
定型文グループの表示順の変更

グループの表示順も変更できるから、使いやすいようにメンテナンスしましょう!
表示順を変更したい定型文グループをクリックします。
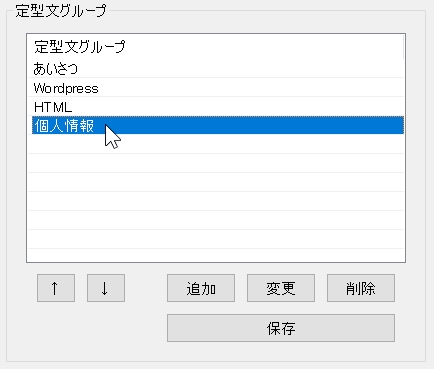
「↑」または「↓」ボタンをクリックします。
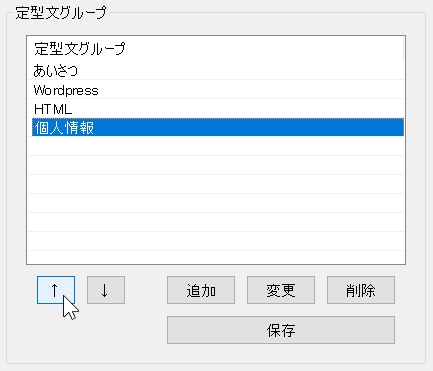
定型文グループ名の表示順が変更されます。
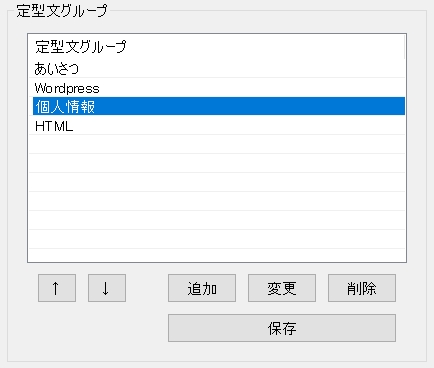
「保存」ボタンをクリックして、定型文グループを保存します。