割り当て可能なキー一覧

文字キー

まずは、基本の文字キーね。
キーボード個別のキーが、ほとんど割り当て可能だわ!
| 1 | 2 | 4 | 5 | 6 | 7 | 8 | 9 | 0 | – | {^} | \ |
| q | w | r | t | y | u | i | o | p | @ | [ | |
| a | s | f | g | h | j | k | l | {;} | {:} | ] | |
| z | x | v | b | n | m | {,} | . | / | {バックスラッシュ} |
| ! | “ | # | $ | % | & | ‘ | ( | ) | = | ~ | | | |
| Q | W | E | R | T | Y | U | I | O | P | ` | {{} | |
| A | S | D | F | G | H | J | K | L | {+} | * | {}} | |
| Z | X | C | V | B | N | M | < | > | ? | _ |

{}で挟まれている文字は、{}ごと割り当ててね!
{バックスラッシュ}は、右シフトキーの左隣にある「\」のことだよ。
修飾キー

つぎは修飾キーね!
シフトキーのように同時に押すことで、キーに違う役割を持たせるときに押すキーのことよ!
例えば +a は、シフトキーを押しながら a を押したことを意味するわ。
| キー | 指定する内容 | 説明 |
|---|---|---|
| Shift | + | Shiftキーを押しながら打鍵するときに使います。 |
| Ctrl | ^ | Crtlキーを押しながら打鍵するときに使います。 |
| Alt | ! | Altキーを押しながら打鍵するときに使います。 |
| Windows | # | Windowsキーを押しながら打鍵するときに使います。 |

複数の修飾キーを同時に指定することもできるんだよ!
^+a なら、CtrlとShiftキーを押しながら a を押したことになるね。
修飾キーの順序は無視されるから、+^a でも大丈夫なんだ。
全角文字

さらに、全角文字も割り当てられるわ!
英数記号と違って、ひらがな、カタカナ、漢字まで指定できるから、一覧表は省略するわね。

でも、新しいMS-IME環境で、全角文字を割り当てていた場合、そのキーを押した時点で確定してしまうから注意してほしいぞ!
複数文字の割り当て

一つのキーに、一つの文字が割り当てられるのは当然だけど、実はKMCustomizerなら、複数文字も割り当てられるの!
例えば、{konnnitiha} と割り当てれば、一度に こんにちは とタイプしたことになるわ!
複数の文字を割り当てる場合は、指定する文字列を{}で囲んでね。

複数の組み合わせを割り当てられるのは、文字入力だけじゃないよ!
^c(^v)のように指定すれば、範囲選択した文字列をカッコで挟むこともできるんだ!
編集キー

Tab や Delete などの、編集キーも割り当て可能よ!
| キー | 指定する内容 |
|---|---|
| Tab | {Tab} |
| Delete | {Delete} または {Del} |
| Back Space | {Backspace} または {BS} |
| Insert | {Insert} または {Ins} |
| Enter | {Enter} |

よく使うのに遠いところにある、Back Space や Enter なんかを押しやすい場所に割り当てると、文書編集がはかどりそうだね!
方向キー

よく使うのに遠いという意味では、方向キーも同じね!
| キー | 指定する内容 |
|---|---|
| ← | {Left} |
| → | {Right} |
| ↑ | {Up} |
| ↓ | {Down} |

変換キーを押しながらWASD とか、無変換キーを押しながら IJKL とかに割り当てると、ホームポジションを維持したままカーソルが操作できて、らくちんだよ!
移動キー

Home,End,PageUp,PageDown もそうね!
| キー | 指定する内容 |
|---|---|
| Home | {Home} |
| End | {End} |
| PageUp | {PgUp} |
| PageDown | {PgDn} |

これも、押しやすい場所に割り当てれられるのはもちろん、次のように指定すると、文字削除も楽になるよ!
+{End}{Delete} のように指定すると、カーソル一から行末尾までの文字を一気に削除できるんだ!
IME制御キー

無変換キーや変換キーだって割り当てられるわ!
キー配列を変えるのもいいけど、新しいMS-IMEで廃止された、句読点変換を復活させて、慣れ親しんだ操作を取り戻すのもいいわね!
| (キーまたは操作) | 指定する内容 |
|---|---|
| 無変換 | {無変換} |
| 変換 | {変換} |
| オートIMEのオン/オフ切替え | SubChangeDirTypJpnChrMode |
| IMEオン | SubIMEOn |
| IMEオフ | SubIMEOff |

, の全角モードに {,}{変換} と指定すれば、読点(、)の入力で自動的に変換してくれるようになるんだ!
句点(。)で自動変換なら .{変換} だね。
ファンクションキー

ファンクションキーは、F24まで割り当てられるわ!
ここで配布している、クリップボード履歴ソフトのショートカットキーで活躍するわ!
| (キーまたは操作) | 指定する内容 |
|---|---|
| F1 | {F1} |
| F2 | {F2} |
| F3 | {F3} |
| ・ ・ ・ | |
| F24 | {F24} |

テキストのクリップボード履歴に特化したフリーソフトだね!
詳しいことは、リンク先で確認してほしいぞ。
↓
制御キー

そのほかの、制御キーも割り当てられるから、キー配列を工夫してみてね!
| キー | 指定する内容 |
|---|---|
| Esc | {Esc} |
| カタカナ | {カタカナ} |
| アプリケーションキー | {AppsKey} |
| 左Windowsキー | {LWin} |
| 右Windowsキー | {RWin} |
| Print Screen | {PrintScreen} |
| Scroll Lock | {ScrollLock} |
| Pause | {Pause} |

いつ使うかよくわからない、Pauseキーまで割り当てられるんだね…
それより、Pauseキーに他の機能を割り当てたほうが、有効活用できそうな気がするよ!
音量制御キー

そのPauseキーには、音量制御キーを割り当ててみたらどうかしら?
半角モードに {Volume_Down} を、全角モードに {Volume_Up} を割り当てれば、Pauseを押すとボリュームアップ、スペースキーを押しながらPauseでボリュームダウンできるようになるわ!
| キー | 指定する内容 |
|---|---|
| 音量・大 | {Volume_Up} |
| 音量・小 | {Volume_Down} |
| 音量・消 | {Volume_Mute} |

スペースキーを押しながら操作すると半角文字がタイプできる仕様を利用した、裏技的な使い方だね!
このテクニックを使えば、Insertキーとかも有効活用できるんじゃないかな?
マウス

マウス操作も一通り割り当てられるから、キーボードだけでマウス操作もできるようになるわ!

キーボードでマウスカーソルを動かすのは大変だけど、少しだけ動かしたいときに使うと、キーボードから手を離さなくてもすむから、楽ができるね!
| 操作 | 指定する内容 | 操作ガイド |
|---|---|---|
| 左クリック | {LButton} | |
| 左ダブルクリック | {LButton 2} | |
| 右クリック | {RButton} | |
| 中(ホイール)クリック | {MButton} | |
| 拡張1ボタンクリック | {XButton1} | |
| 拡張2ボタンクリック | {XButton2} | |
| ホイール下回転 | {WheelDown} | |
| ホイール上回転 | {WheelUp} | |
| ホイール左チルト | {WheelLeft} | |
| ホイール右チルト | {WheelRight} | |
| マウス左クリック(拡張版) | SubMouseLClk | 左Ctrlキーを押しながら操作すると、Shiftキーを押しながら左クリックしたときとと同じ動作をします。 右Ctrlキーを押しながら操作すると、Ctrlキーを押しながら左クリックしたときとと同じ動作をします。 マウスの左または右ボタンが、ダウン(押し続けられている)状態のときは、ダウン解除(ボタンを離した)後に左クリックします。 |
| マウス中クリック(拡張版) | SubMouseCClk | マウスの左または右ボタンが、ダウン(押し続けられている)状態のときは、ダウン解除(ボタンを離した)後に中クリックします。 |
| マウス右クリック(拡張版) | SubMouseRClk | マウスの左または右ボタンが、ダウン(押し続けられている)状態のときは、ダウン解除(ボタンを離した)後に右クリックします。 |
| マウス左ボタンを押す/離す | SubMouseLDwn | 1回目の実行で左ボタンを押したまま(ダウン状態)にして、2回目の実行で左ボタンを離します。 (ドラッグアンドドロップのときに使用します) 2回目の実行時にCtrlキーが押されていると、Ctrlキーを押しながら左ボタンを離したときと同じ動作をします。 |
| マウス右ボタンダを押す/離す | SubMouseRDwn | 1回目の実行で右ボタンを押したまま(ダウン状態)にして、2回目の実行で右ボタンを離します。 (ドラッグアンドドロップのときに使用します) |
| ホイール上スクロール(拡張版) | SubMouseWhUp,X | (例)「SubMouseWhUp,6」のようにカンマで区切ってスクロール速度を指定します。 減速機能は正しく機能しないケースが存在したためバージョン1.08から廃止しました。 |
| ホイール下スクロール(拡張版) | SubMouseWhDn,X | (例)「SubMouseWhDn,6」のようにカンマで区切ってスクロール速度を指定します。 減速機能は正しく機能しないケースが存在したためバージョン1.08から廃止しました。 |
| ホイール左チルト(拡張版) | SubMouseWhLeft | {WheelLeft}のチルト機能を拡張しているので、{WheelLeft}が反応しないアプリでも反応する可能性があります。 |
| ホイール右チルト(拡張版) | SubMouseWhRight | {WheelRight}のチルト機能を拡張しているので、{WheelRight}が反応しないアプリでも反応する可能性があります。 |
| マウスカーソルを左に移動 | SubMouseLeft | Spaceキーを押しながら操作すると減速し、Ctrlキーを押しながら操作すると加速します。 |
| マウスカーソルを右に移動 | SubMouseRight | 同上 |
| マウスカーソルを上に移動 | SubMouseUp | 同上 |
| マウスカーソルを下に移動 | SubMouseDown | 同上 |
| マウスカーソルをモニターXに転送 | SubMoveMouseToMonitor,X | (例)「SubMoveMouseToMonitor,2」で、マウスカーソルをモニター2に転送します。 |
| マウスカーソルを次のモニターに転送する | SubSendMouseToMonitor | 実行するごとに、モニター1→モニター2→モニター3→モニター1→…のように、全てのモニターにマウスカーソルを順次転送します。 |
| マウスカーソルをモニターの左上隅に移動 | SubMoveMouseToCnrLT | |
| マウスカーソルをモニターの左下隅に移動 | SubMoveMouseToCnrLB | |
| マウスカーソルをモニターの右上隅に移動 | SubMoveMouseToCnrRT | |
| マウスカーソルをモニターの右下隅に移動 | SubMoveMouseToCnrRB | |
| マウスカーソルをモニターの右下隅に移動 | SubHorScrolltoL | |
| マウスジェスチャーモードに移行/実行 | SubMouseGesture | 1回目の実行でマウスジェスチャーモードに移行します。 モード移行後にマウスカーソルを動かすとマウスジェスチャーメニューを表示します。 メニュー表示後にマウスカーソルをメニュー項目に移動し、再度実行すると、選択されたメニュー項目の内容が実行されます。 |
ウィンドウ操作関連

だいぶ長くなってきたけど、もう少しよ!
このキー(コマンド)を割り当てれば、ウィンドウのサイズ変更とかも、簡単にできるようになるわ!

最大化や最小化とかをキーボードで操作するには、2段階のショートカットキーを操らないといけないけど、これならワンタッチで操作できるから、サクッと処理できるね!
| 操作 | 指定する内容 | 操作ガイド |
|---|---|---|
| アクティブウィンドウを通知領域(タスクトレイ)に収納 | SubMinimizeToTaskTray | アクティブウィンドウを、通知領域(タスクトレイ)のKMCustomizerアイコンに収納します。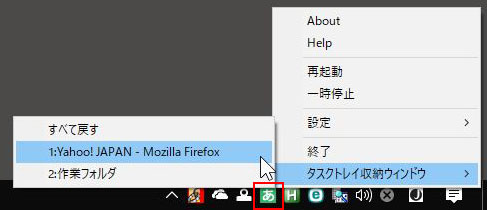 収納したウィンドウを元に戻すには、通知領域(タスクトレイ)のKMCustomizerアイコンをクリックして表示されたメニューから、元に戻すウィンドウの名前を探してクリックします。 |
| アクティブウィンドウを最大化/リサイズ | SubMaximizeActvWin | アクティブウィンドウが通常の状態であれば最大化し、最大化していれば通常に戻します。 |
| アクティブウィンドウを最小化 | SubMinimizeActvWin | |
| アクティブウィンドウを常に前面表示する | SubAlwaysOnTop | アクティブウィンドウのタイトルに「▲常に前面表示▲」を追加し、常に前面表示します。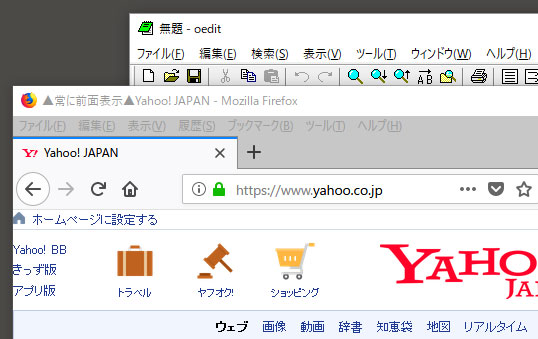 もう一度実行すると、通常の状態に戻ります。 |
タスク制御関連

タスク制御も割り当てられるわ!
アプリの起動から、切り替え、終了まで制御できるのよ!
| 操作 | 指定する内容 | 操作ガイド |
|---|---|---|
| リスト形式のタスクスイッチャー(マウス起動用) | SubTaskSwitcherM | 下図のようなタスクスイッチャーを表示します。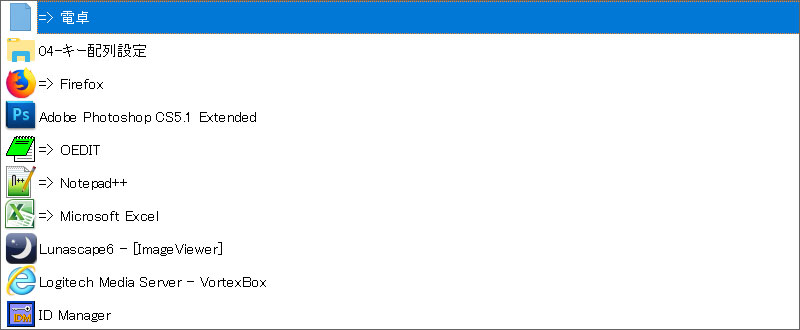 |
| リスト形式のタスクスイッチャー(キーボード起動用 | SubTaskSwitcher | 上の図と同じタスクスイッチャーが表示される タスク制御がキーボードの方向キーで操作できる。 |

タスクスイッチャーの詳しい使い方は、リンク先で確認してね!
↓
その他の操作

最後は、 KMCustomizerの再起動と、カラーピッカーね!
| 操作 | 指定する内容 | 操作ガイド |
|---|---|---|
| KMCustomizerの再起動 | SubReload | 実行するとKMCustomizerを再起動します。 |
| マウスカーソル位置の色情報 | SubColorPicker | 実行するとマウスカーソル位置の色情報をツールチップに表示するとともに、クリップボードに色情報(16進数および10進数)と座標(X座標、Y座標)を転送します。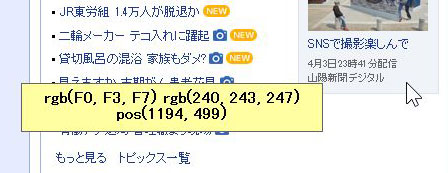 もう一度実行するとツールチップを消去します。 |

マウスカーソル位置の色情報まで取得できるなんて、芸が細かすぎるっ!
画像編集やWebデザインの仕事をしている人に使ってほしい機能だね。