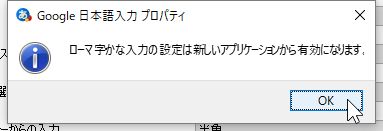IMEの設定

IMEの設定は変更しなくても、KMCustomizerはお使いいただけますが、一部アプリケーションではオートIMEか正常動作しない可能性があります。
もし、オートIMEが動かないアプリケーションがあった場合は、IMEの設定変更を行ってください。

ちなみにオートIMEとは、文字入力のときにIMEを自動でオンにしてくれる機能のこと!
わざわざ手動でオン・オフする手間が省けるから、文章作成に集中できるの!

詳しい使い方はマニュアルと解説マンガで確認してね!
MS-IMEの設定
通知領域(タスクトレイ)の「MS-IME」のアイコンを右クリックします。
右クリックメニューの「プロパティ」をクリックします。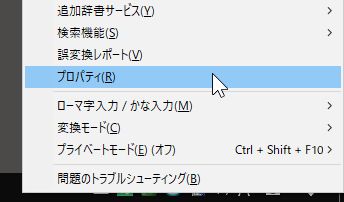
「詳細設定」ボタンをクリックします。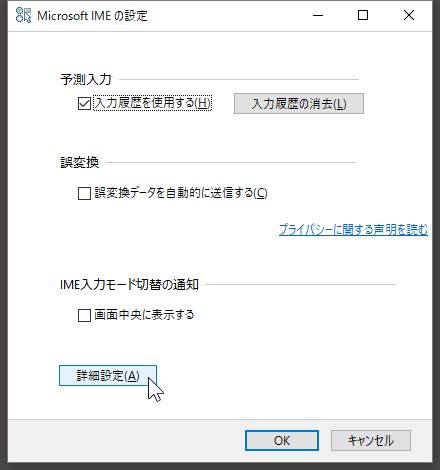
「変更」ボタンをクリックします。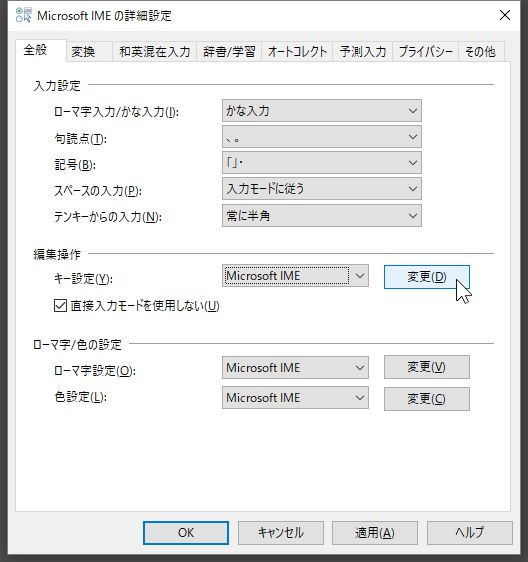
「キー追加」ボタンをクリックします。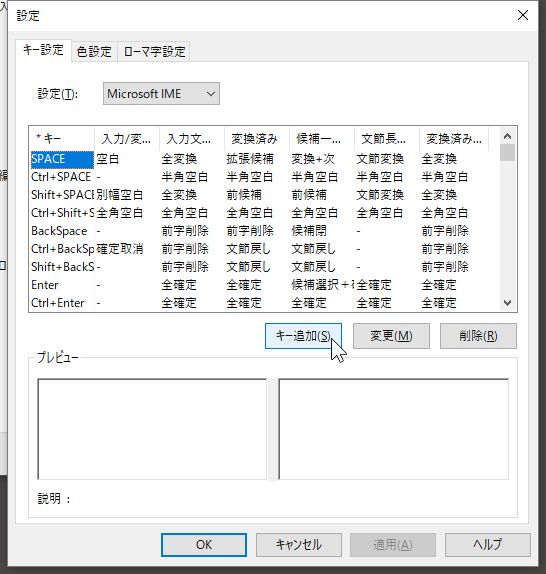
「ドロップダウンリスト」から「Ctrl+F13」を選択します。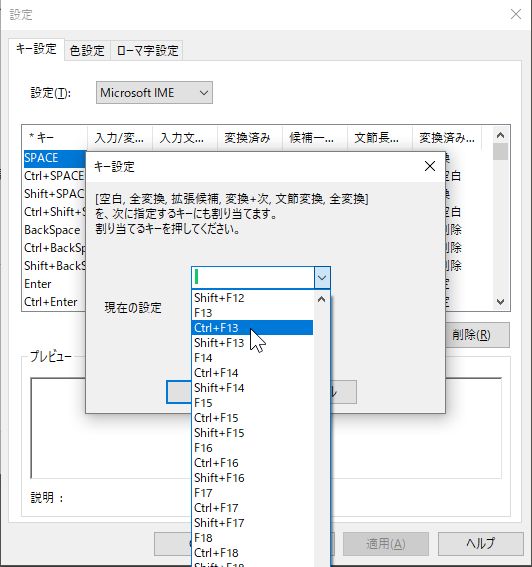
「Ctrl+F13」が選択されていることを確認して「OK」ボタンをクリックします。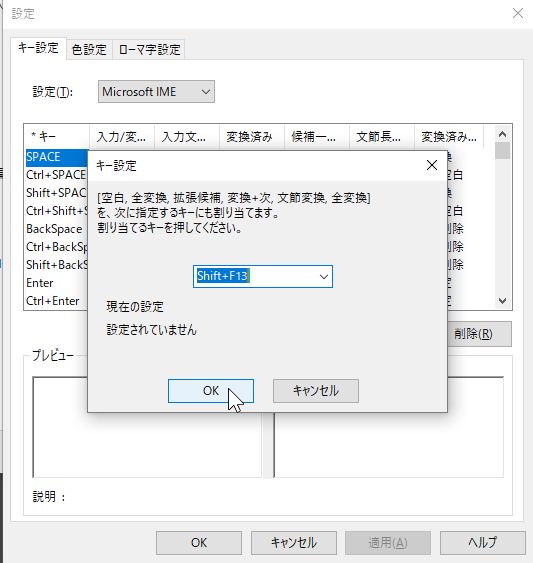
キー設定に「Ctrl+F13」が追加されます。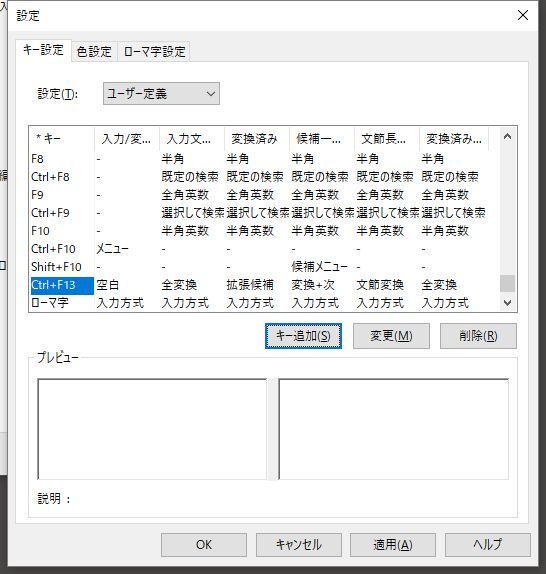
「Ctrl+F13」の右隣の「空白」をダブルクリックします。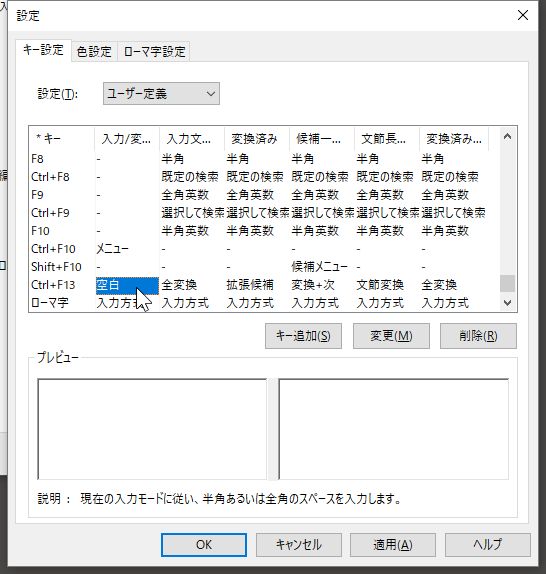
「IME-オン」を選択して「OK」ボタンをクリックします。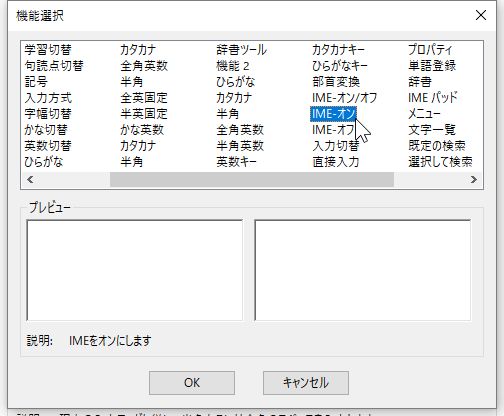
「全変換」を選択して「削除」ボタンをクリックします。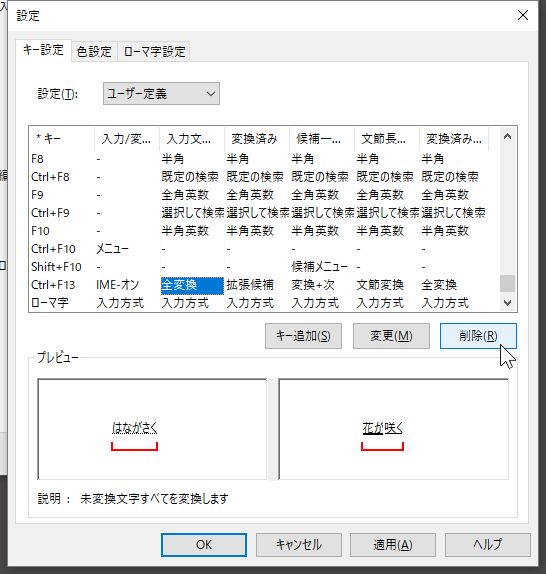
「はい」ボタンをクリックします。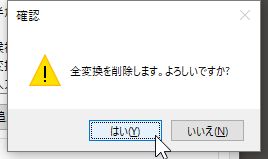
同じ手順で「IME-オン」以外の項目をすべて削除します。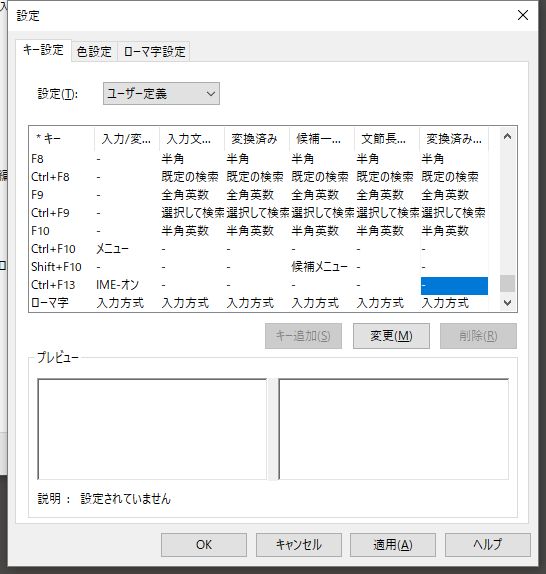
キーの追加を繰り返し、下図の赤枠のように設定します。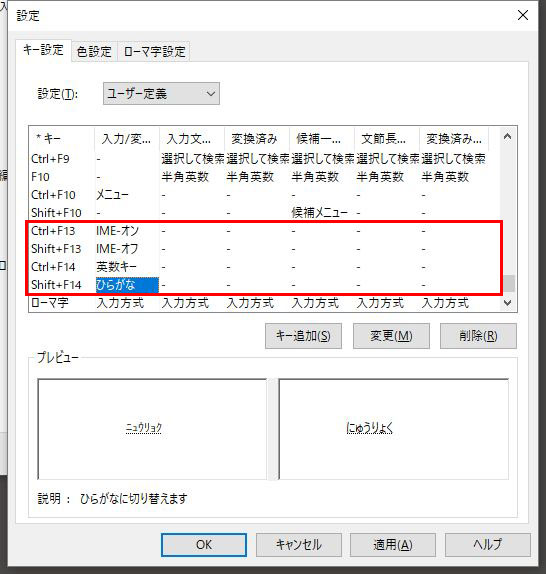
設定が完了したら、「OK」ボタンをクリックして画面を閉じます。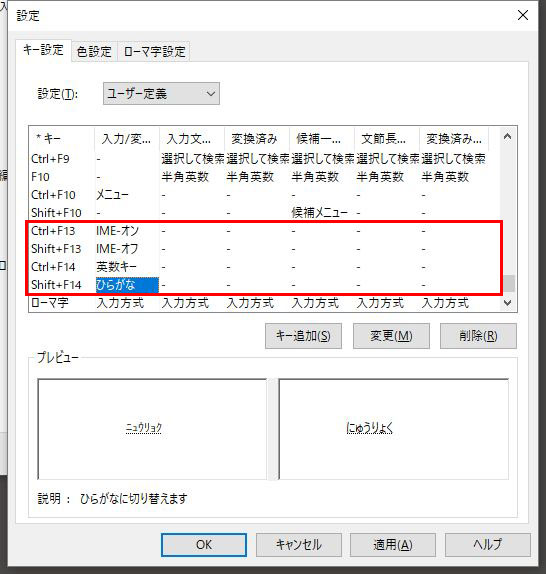
Google日本語入力の設定
通知領域(タスクトレイ)の「Google日本語入力」のアイコンを右クリックします。
右クリックメニューの「プロパティ」をクリックします。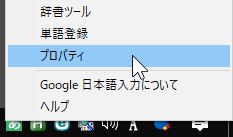
「編集」ボタンをクリックします。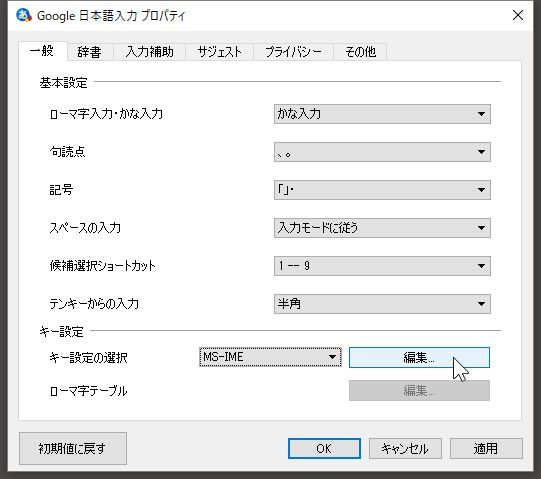
「編集」ドロップダウンリストをクリックし、「エクスポート」をクリックします。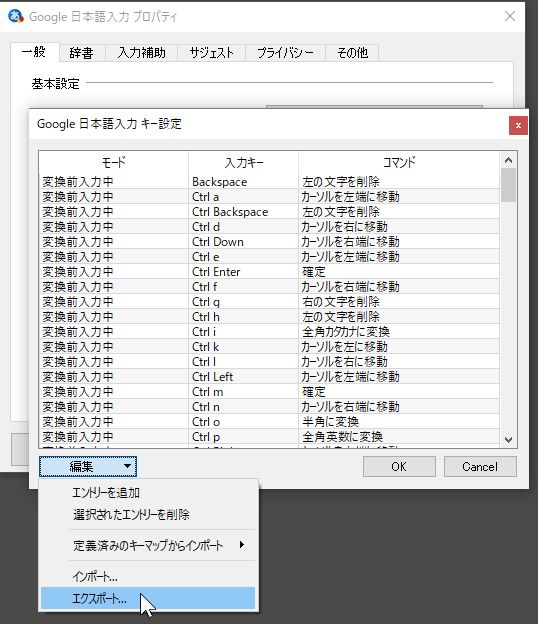
任意の場所にエクスポート(保存)します。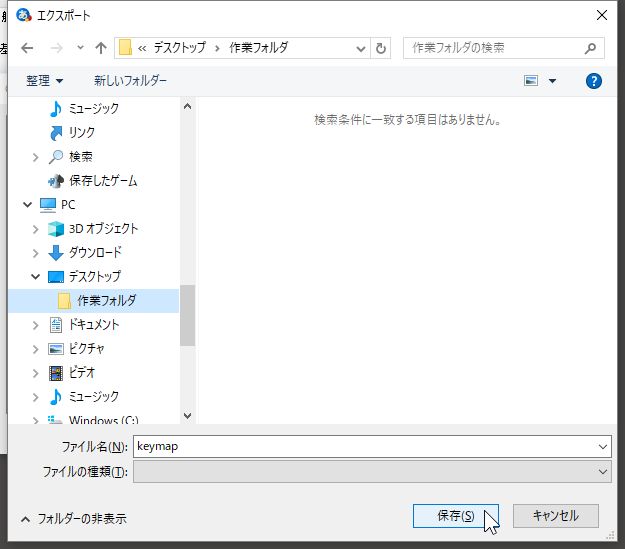
(エクスポートしたら「キャンセル」ボタンをクリックして、キー設定画面を閉じます)
エクスポート先のフォルダを開き、保存した「keymap」をダブルクリックして開きます。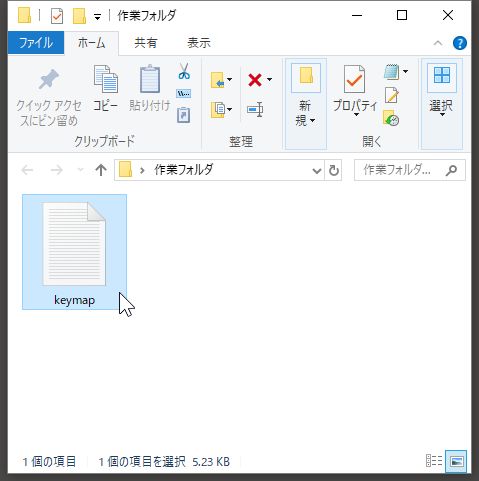
KMCustomizerインストール先のKMCustomizerフォルダを開き、「keymap_for_kmc」をダブルクリックして開きます。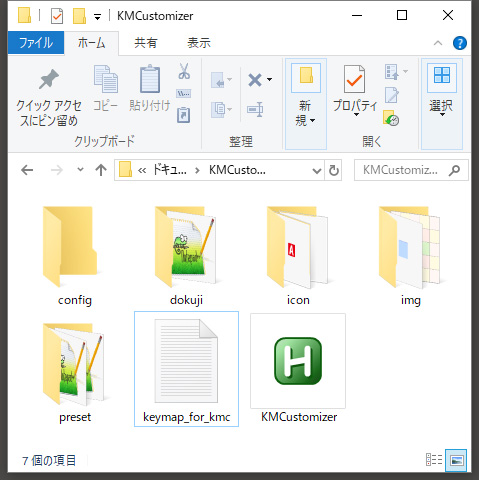
「keymap」の末尾に「keymap_for_kmc」の内容を貼り付けます。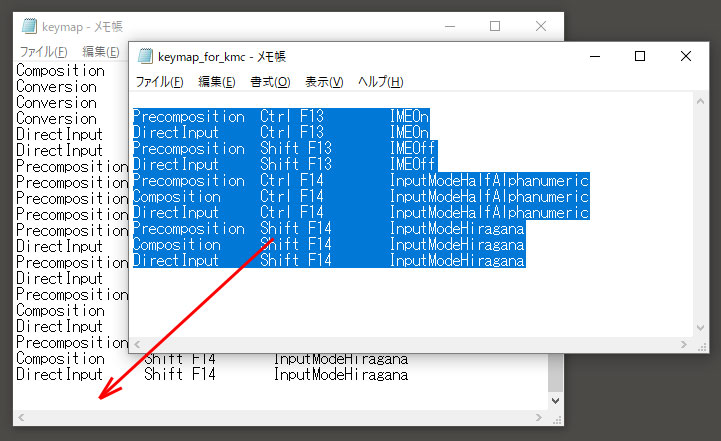
以下のように「keymap_for_kmc」の内容が貼り付けられたことを確認します。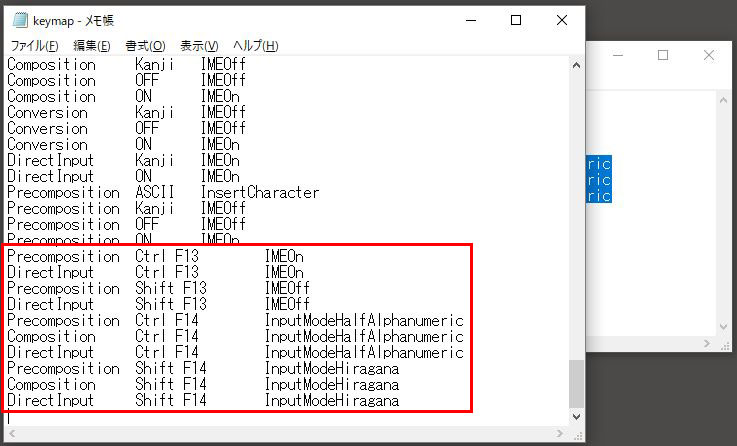
「keymap」を上書き保存します。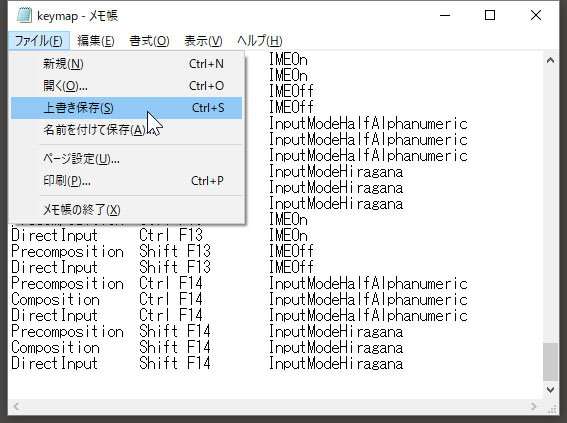
Google日本語入力のプロパティ画面に戻り「カスタム」を選択後、「編集」ボタンをクリックします。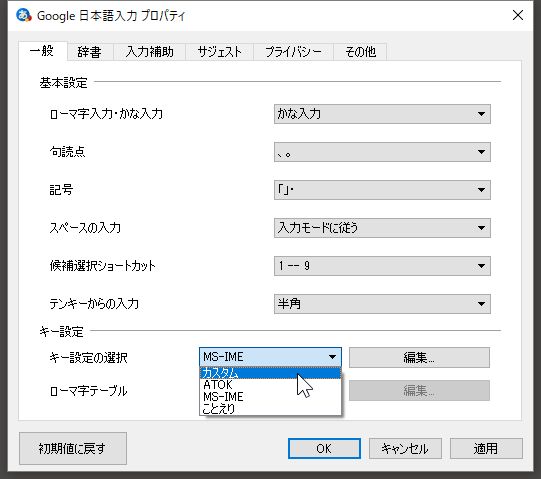
「編集」ドロップダウンリストをクリックし、「インポート」をクリックします。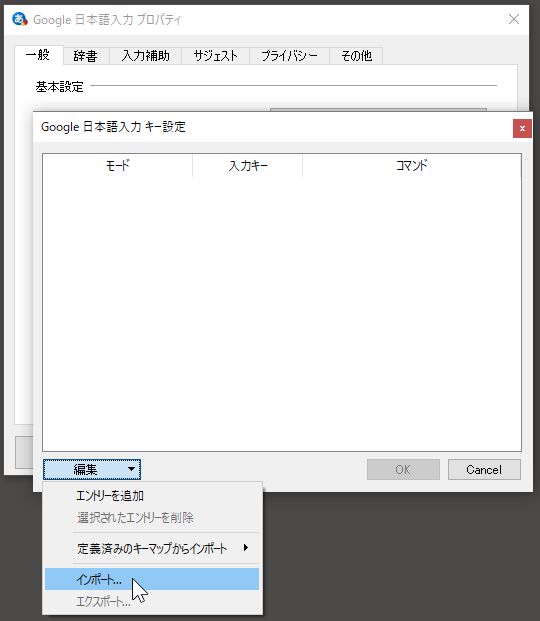
上書き保存した「keymap」を選択し、「開く」ボタンをクリックします。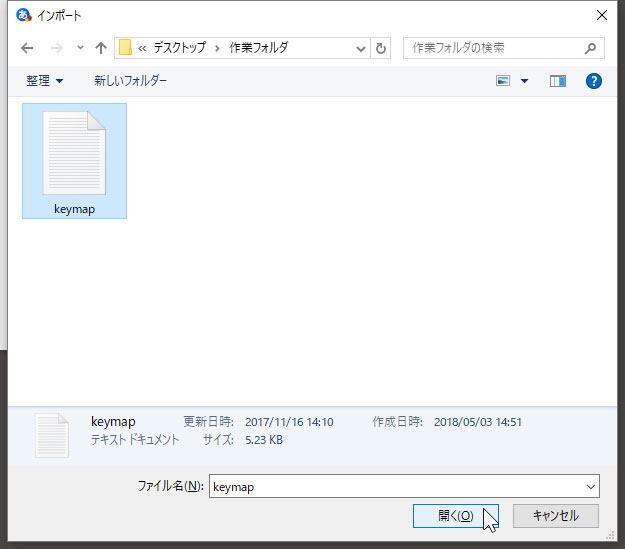
設定がインポートされたら「OK」ボタンをクリックします。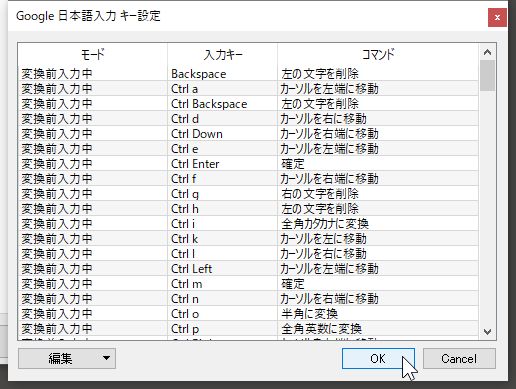
「OK」ボタンをクリックして画面を閉じます。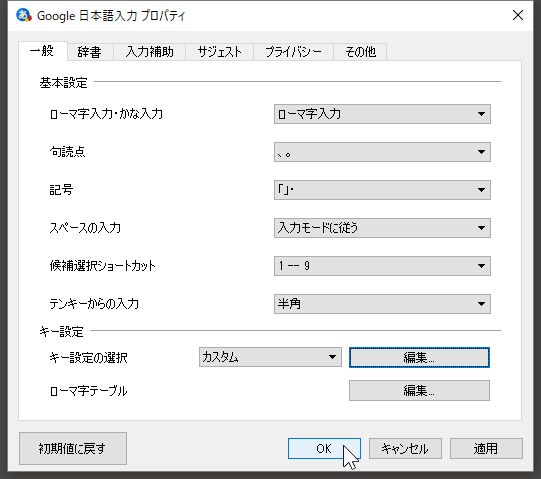
メッセージを確認して「OK」ボタンをクリックします。