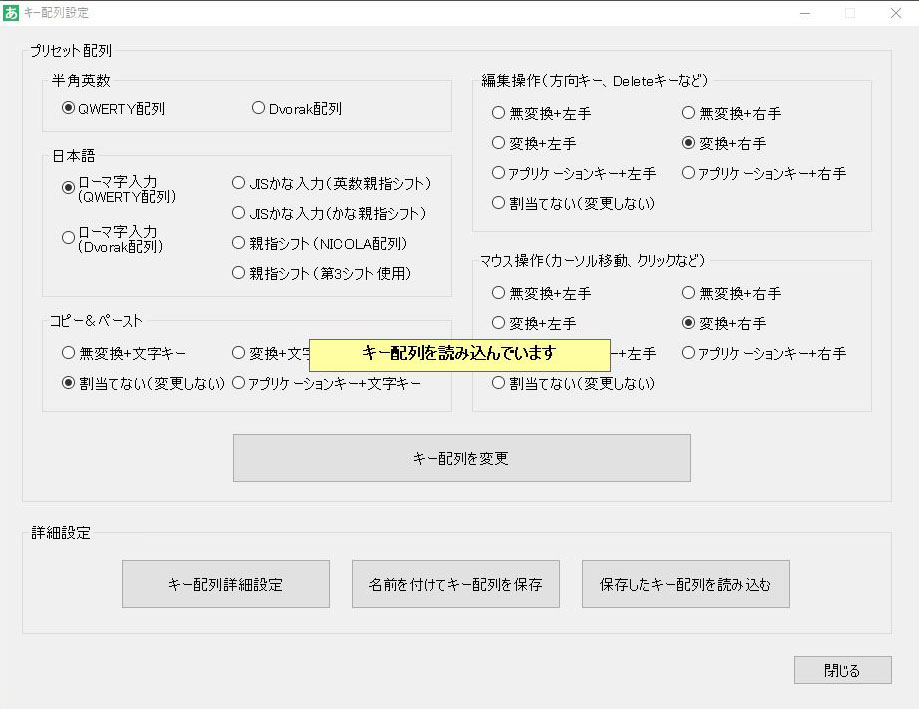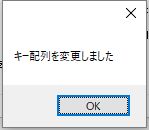キー配列詳細設定


「キー配列詳細設定」画面なら、一つ一つのキーに機能が割り当てられるの!
なので、自分仕様の「オリジナル配列キーボード」を作ることができるわ!

アプリケーションの起動や、ウィンドウの最大化・最小化とかのコマンドも割り当てられるから、プログラマブルキーボードみたいな使い方もできるんだよ!
(※)環境設定画面のスクリーンショットが、最新版の画面と一部異なることをご了承ください。
キー配列の詳細設定方法
「キー配列設定」画面を表示させて、同画面の「キー配列詳細設定」ボタンをクリックします。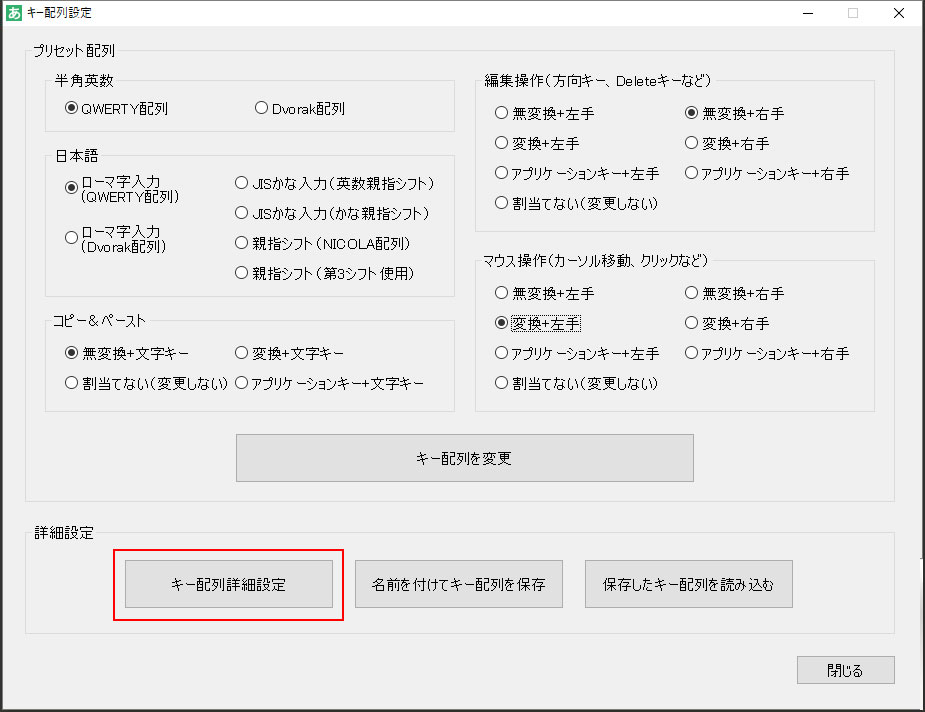
「キー配列設定」画面の表示方法は、以下のリンク先で確認してください。
「キー配列詳細設定」画面が表示されるので、左端の「キーリスト」から、設定するキーを選択します。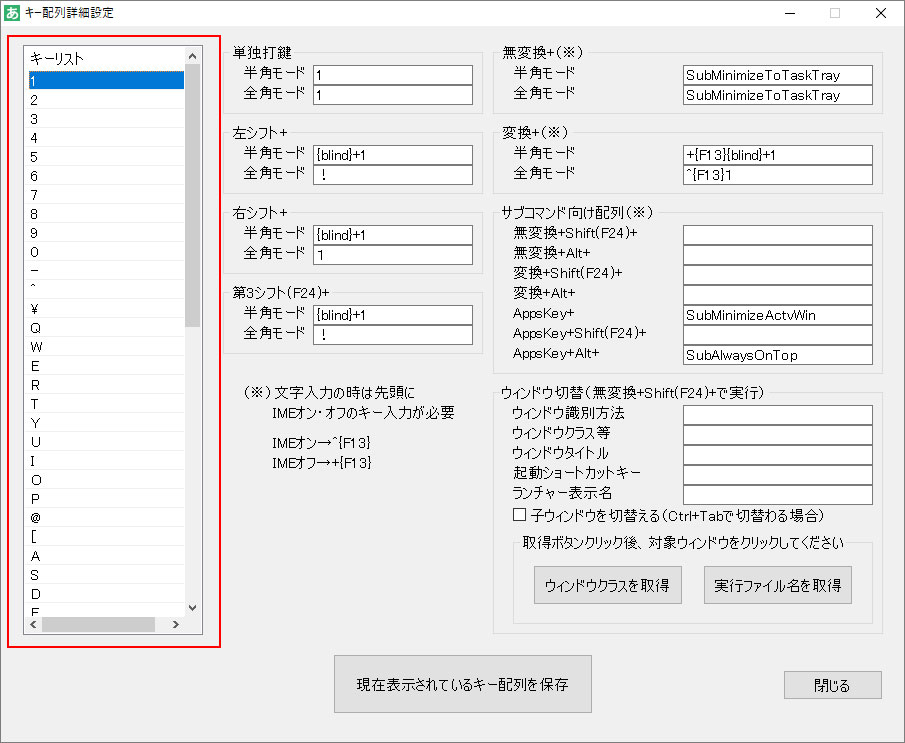
(Tabキーを割り当て対象にすると、Alt+Shift+Tabが効かなくなるので、Tabキーはキーリストから除外しています)
選択したキーに割り当てる内容を入力して、「現在表示されているキー配列を保存」ボタンをクリックします。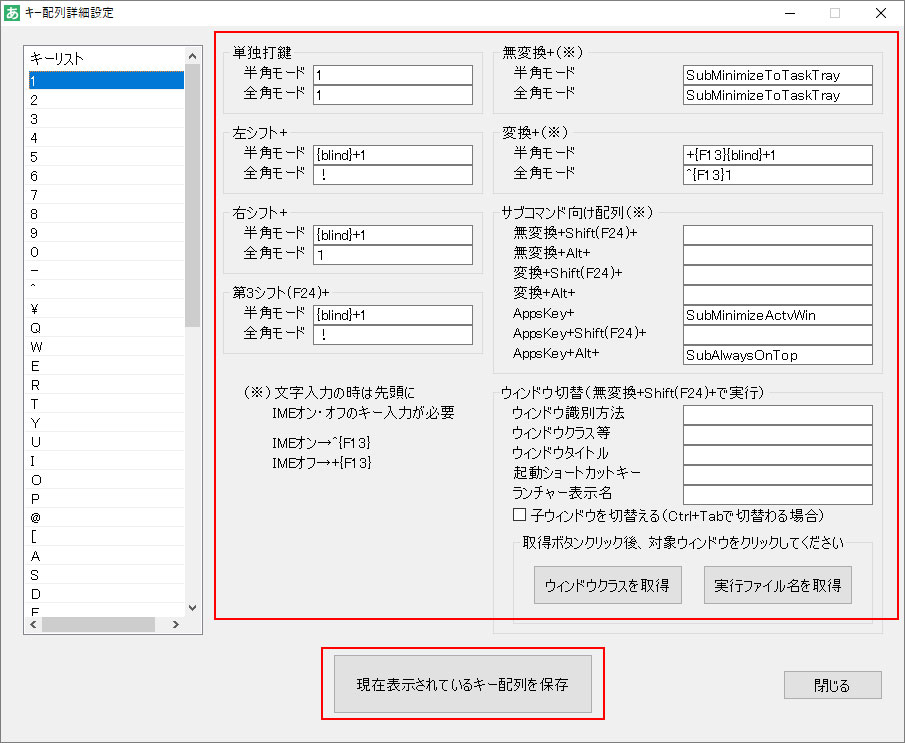
割り当て内容は、他のキーを選択する前に保存してください。
保存ボタンをクリックしないで他のキーを選択すると、入力内容は失われてしまいます。
設定を完了したら、「閉じる」ボタンをクリックして画面を閉じます。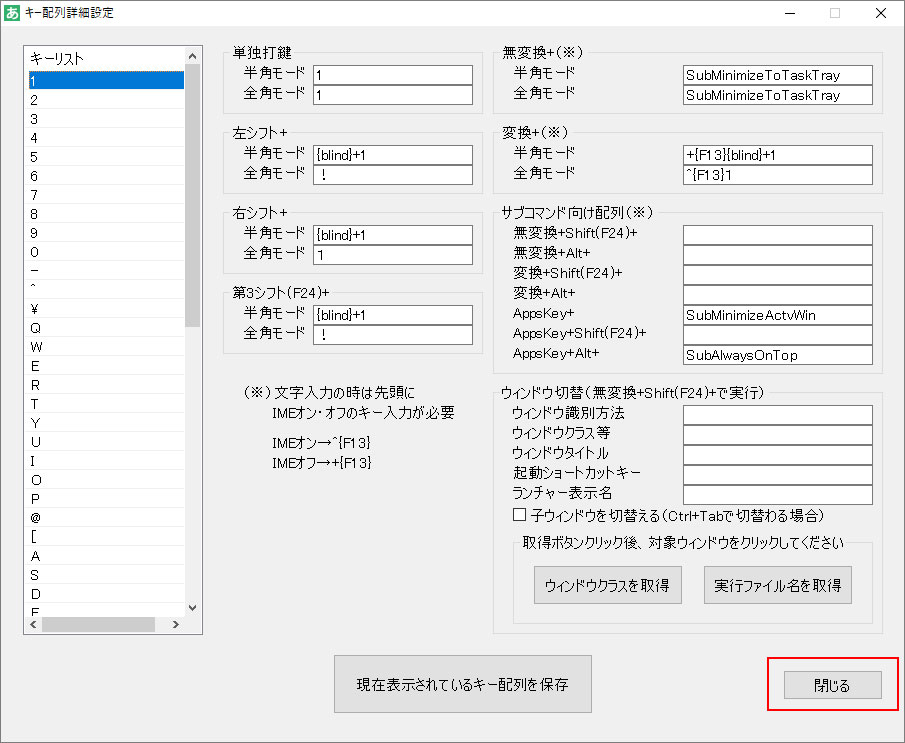
設定項目の詳細
単独打鍵

これは、キーを単独で押したときの動作を割り当てるための設定項目よ!
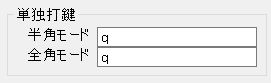

キートップと同じ文字を割り当てるのが普通のやり方だけど、違う文字を割り当てても大丈夫だよ!
例えば、キーリストの「a」に「b」を割り当てたら、「a」キーは「b」キーに置き換えられたことになるんだ。
2文字以上、割り当てることもできるから、単語登録みたいなこともできるんだよ!
例えば、Insキーの半角モードに Hello 全角モードに konnnitiha を割り当てれば、スペースキーを押しながらInsキーをタイプしたときは「Hello」と、Instキーだけ押したときは、「こんにちは」 とタイプしたことになるんだ!

InsやPauseキーはほとんど使わないから、そんな風にキーを割り当てれば、有効活用できるわね!
他にも、音量の大小とか、ウィンドウの最大化・最小化などの、サブコマンドも割り当てられるから、いろいろ工夫してみてね!
割り当てられるキーやサブコマンドは、リンク先で確認してね!

ただ、全角モードに「半角文字」と「全角文字」を割り当てたときの,動作の違いには注意してほしいぞ!
下の例のように、半角と全角では動作が違ってくるんだ。
例1)キー「A」の全角モードに、半角の「a」を割り当てた場合
| ローマ字入力 | 「あ」が入力されます(kの次にタイプすれば「か」になります) |
|---|---|
| かな入力 | 「ち」が入力されます |
例2)キー「A」の全角モードに、全角の「a」を割り当てた場合
| ローマ字入力 | 「a」が入力されます(kの次にタイプしても「a」のままです) |
|---|---|
| かな入力 | 「a」が入力されます |

IMEによっても、動作が違ってくるわ!
全角文字を割り当てたキーを押したとき、従来のMS-IMEなら、未確定状態で入力し続けられるけど、新しいMS-IMEでは、即確定してしまうの。
なので、キー割り当ては動作内容を確認しながら、変更してほしいわ!
左シフト+ 右シフト+ 第3シフト+

次は、シフトキーを押しながらタイプしたときの割り当て項目よ!
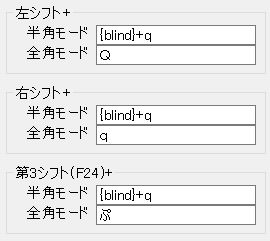

割り当ての考え方は、単独打鍵と同じだね!
左シフトと右シフトに、別々の内容を割り当てられるから、使い分けもできるんだよ!

第3シフト(F24)キーも使えば、3通りに使い分けられて、さらに効率的にタイピングできるわ!

あと、大文字のAを割り当てたいなら、Aじゃなくて {blind}+a を割り当てたほうがいいよ!こうしておくと、Shift+Ctrl+Aのようなショートカットキーも操作できるんだ。
これは、+aで、シフトキーを押しながらaをタイプするという意味で、先頭の{blind}は、もしCtrlやAltなどの修飾キーが同時に押されていたときは、その修飾キーも同時にタイプする、という意味だよ。
無変換+ 変換+

今度は、無変換と変換キーを押しながらタイプしたときの割り当て項目よ。
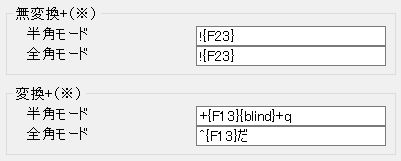

ここには、方向キーなどの編集キーや、サブコマンドの割り当てるを想定しているんだけど、文字キーを割り当てることもできるわ。

ここに文字キーを割り当てるときは、下の例のように、文字の前にIMEをオン・オフする、おまじないを必ずつけてね!
| 半角モードにaを割当てる | ^{F13}a |
| 全角モードにaを割当てる | +{F13}a |
サブコマンド向け配列

ここからは、サブコマンド向け配列の割り当て項目に変わるわ!
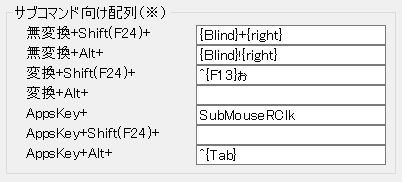

無変換とシフトキーとか、無変換とAltキーのように、修飾キーを押しながらタイプしたときの動作を割当てるんだね!

文字キーも割り当てられるけど、ここにも下の例のように、IMEをオン・オフするおまじないが必要よ!
| 半角の }else{ を割り当てる | +{F13}{}}else{{} |
| 全角で よろしくお願いいたします。と入力して、変換キーを押す動作を割り当てる | ^{F13}yorosikuonegaiitasimasu.{変換} |

無変換とシフトキーを押しながらタイプする項目は、次のウィンドウ切替との選択式だから、どっちか選んで割り当ててね!
ウィンドウ切替

最後は、ウィンドウ切替の割り当て項目よ!
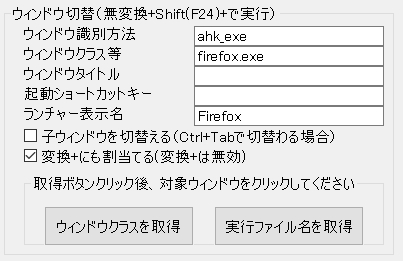

ここにアプリケーションを登録しておくと、無変換とシフトキー(または第3シフトキー:F24)を押しながら該当キーをタイプすることで、そのアプリケーションを起動したり、そのウィンドウに切替えたりすることができるようになるんだ!

よく使うアプリを割り当てておけば、アプリの起動やウィンドウ切替が、キーボードだけで素早く行えるようになるわよ!
タスクバーのクリックや、Alt+Tabの切り替えより何倍もスピーディーよ!

3キー同時押しに対応していないキーボードでも操作できるようにも工夫されてるよ!
変換+にも割当てる(変換+は無効) のオプションをチェックすれば、変換キーを押しながら該当キーをタイプするだけで、実行できるようになるぞ!

この後、設定方法を説明するから、よく読んで割当ててね!
設定方法
左端の「キーリスト」から、設定するキーを選択します。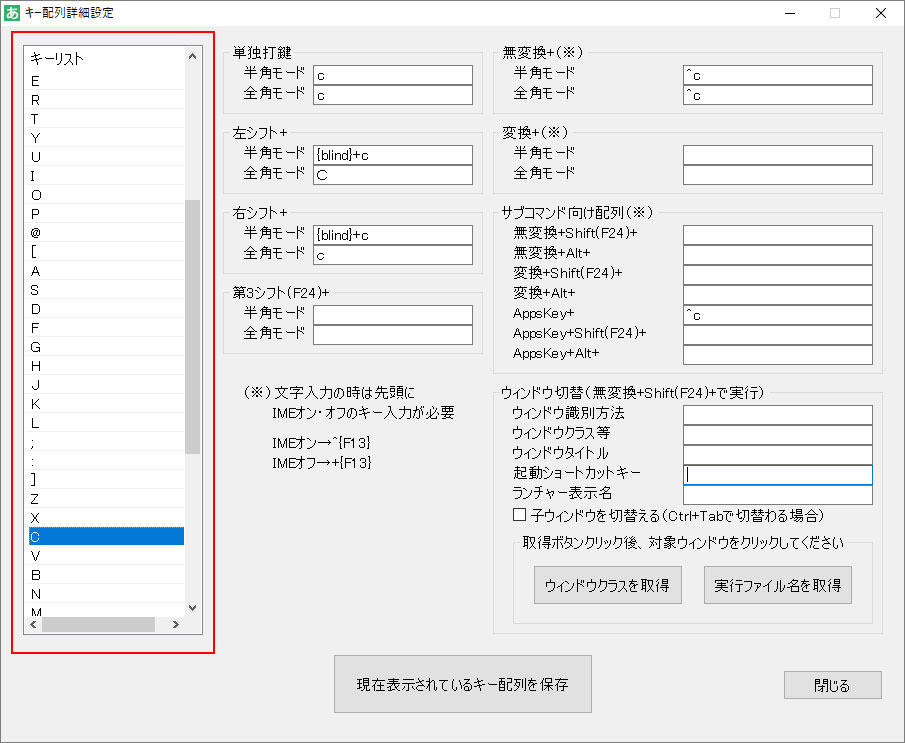
サブコマンド向け配列の「無変換+Shift(F24)+」が空白になっていることを確認します。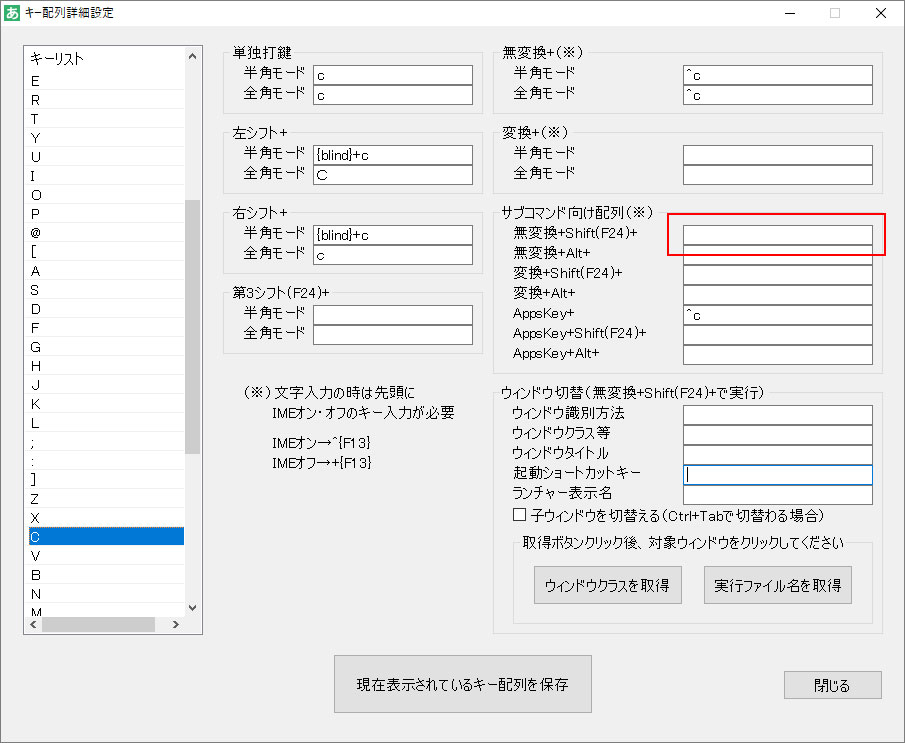
サブコマンド向け配列の「無変換+Shift(F24)+」に何らかのキーが割り当てられていると、ウィンドウ切換は使用できません。
指定するウィンドウ(アプリケーション)を開きます。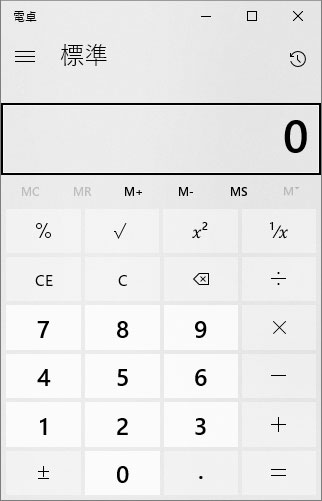
「実行ファイル名を取得」ボタンをクリックします。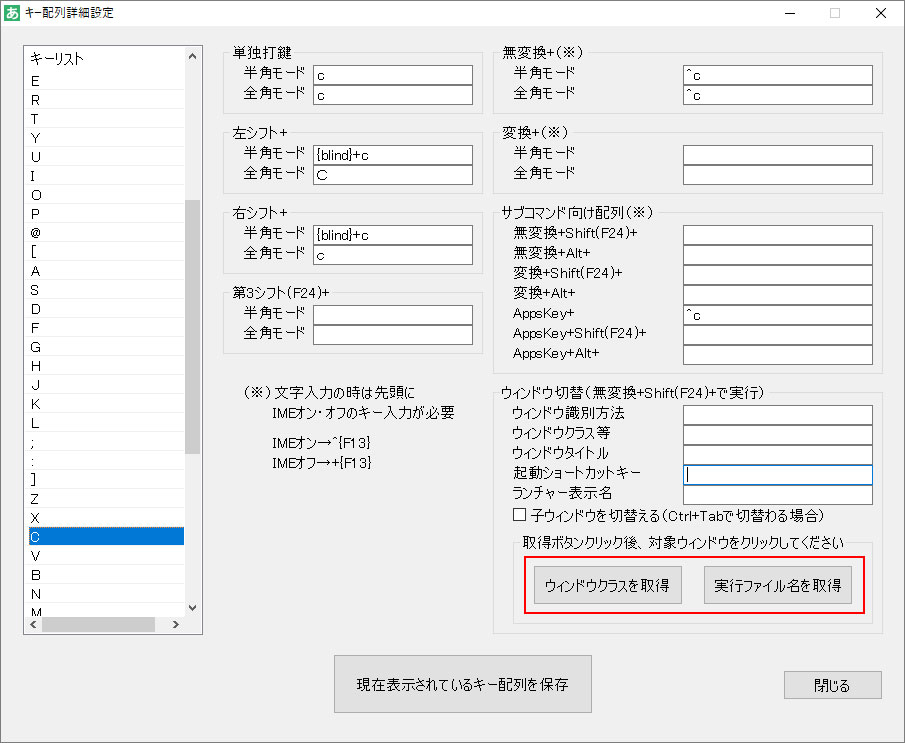
60秒以内に指定するウィンドウ(アプリ)をクリックします。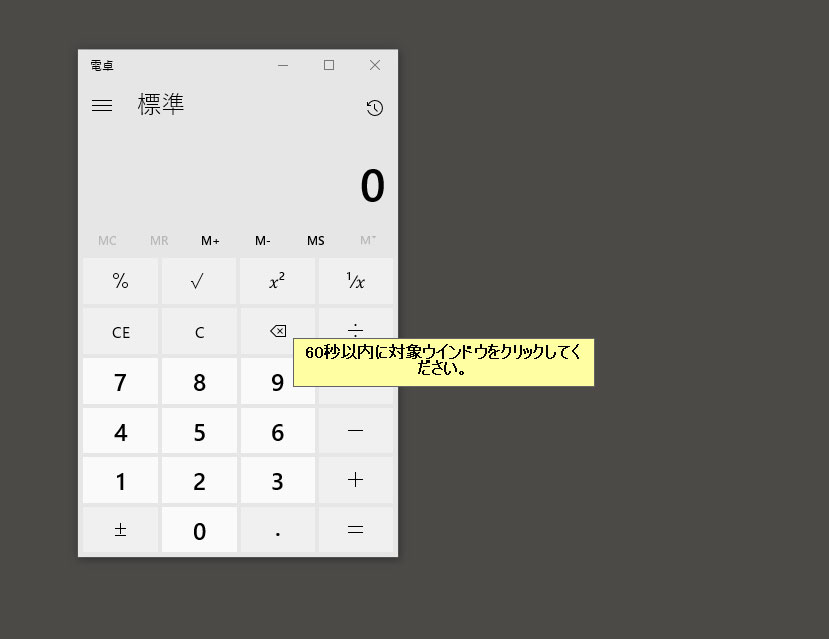
実行ファイル名が取得され、「ウィンドウクラス等」欄に登録されます。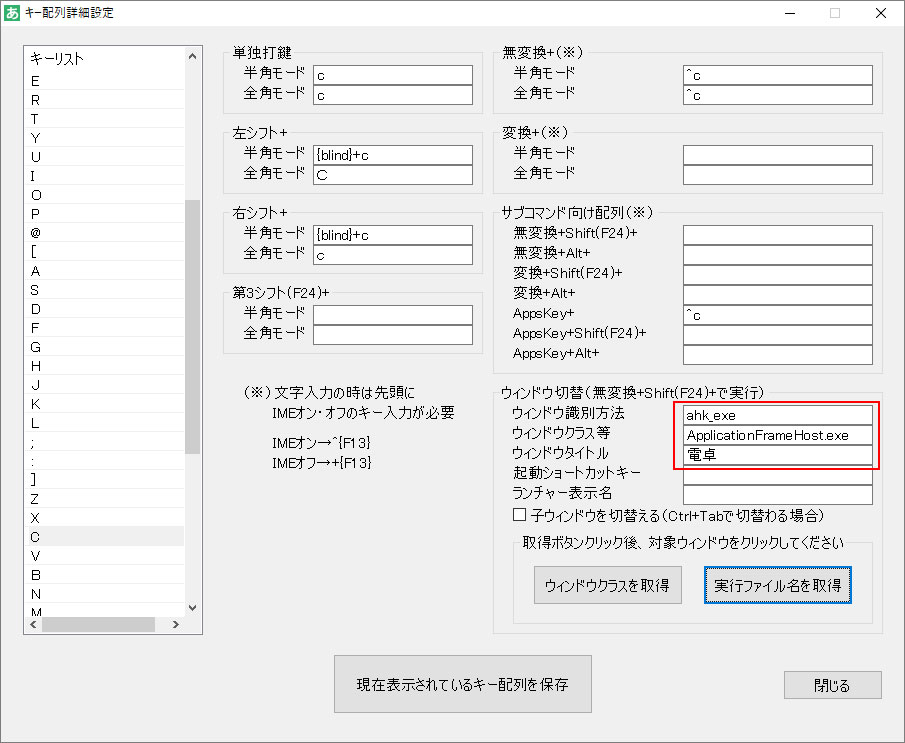
ストアアプリの場合は、ウィンドウタイトルも登録されます。
「ランチャー表示名」に任意の名称を記入すると、タスクスイッチャーにその名前を表示させることができます。
(入力しなくてもかまいません)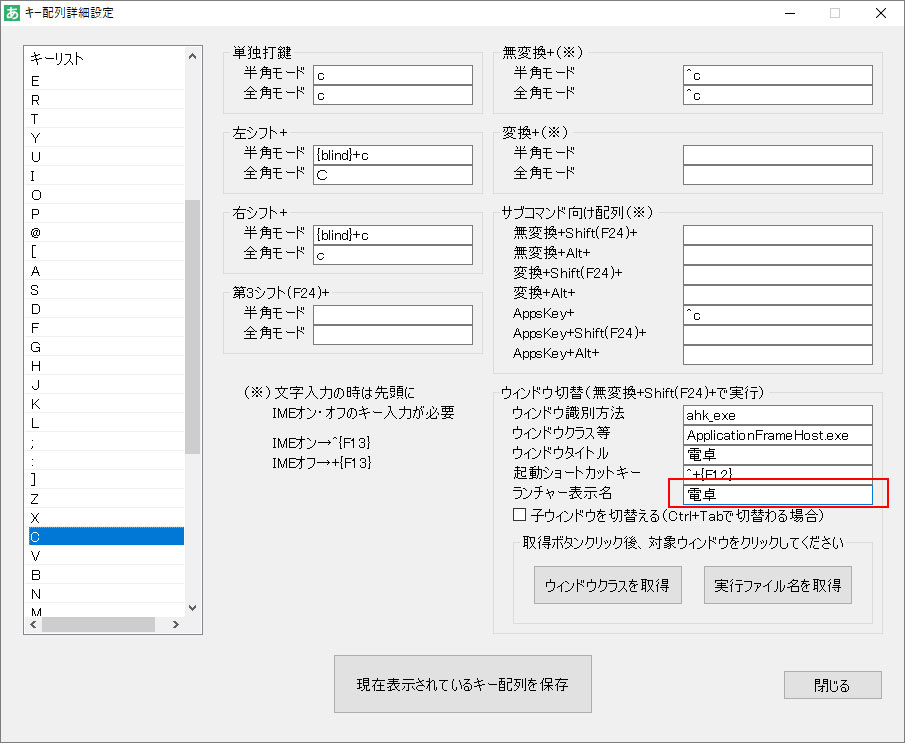
(参考)「ランチャー表示名」に名前を入力すると、タスクスイッチャーにランチャーアプリとして常に表示され、クリックすることでアプリを起動させることができます。
最後に「現在表示されているキー配列を保存」ボタンをクリックします。

これで設定完了よ!
割り当ててアプリをいったん閉じて、無変換とシフトキー(または第3シフト:F24)を押しながら、割り当てたキーをタイプしてみて!
割り当てたアプリが起動したんじゃないかしら?

そうしたら、そのアプリを最小化してから、もう一度、無変換とシフトキー(または第3シフト:F24)を押しながら、割り当てたキーをタイプしてみよう!
今度は、アプリのウィンドウがアクティブになったはずだね!

それと、さっきも説明したけど、下の図のオプションを選ぶと、無変換キーとの組み合わせでも実行できるから、必要に応じて使い分けてね!
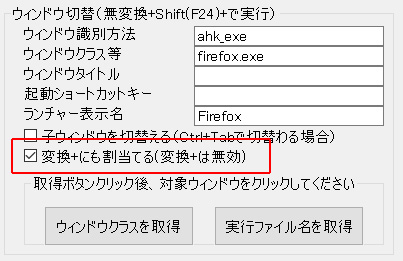

さらに、Ver1.37からF23キーも使えるようになったわ!
上記の方法に加えて、F23キー押しながらの操作でも同じようにアプリの起動・アクティブ化ができるのよ。
F23キーの割り当て方法は以下を参照してね。

でも、この方法では、アクティブにならなかったり、起動しなかったりするアプリもあるみたいですよ…

そうね、原因はいろいろあるみたいなんだけど、ストアアプリはそうなるケースが多いみたいね。
そんなときは、次の手順を試してほしいわ。
割当てたアプリがアクティブにならない(起動しない)場合の設定方法
一部のアプリは、先ほどの手順で割り当てても、アクティブにならない場合があります。
その様な場合は、「ウィンドウクラスを取得」ボタンで、アプリを割り当てなおしてください。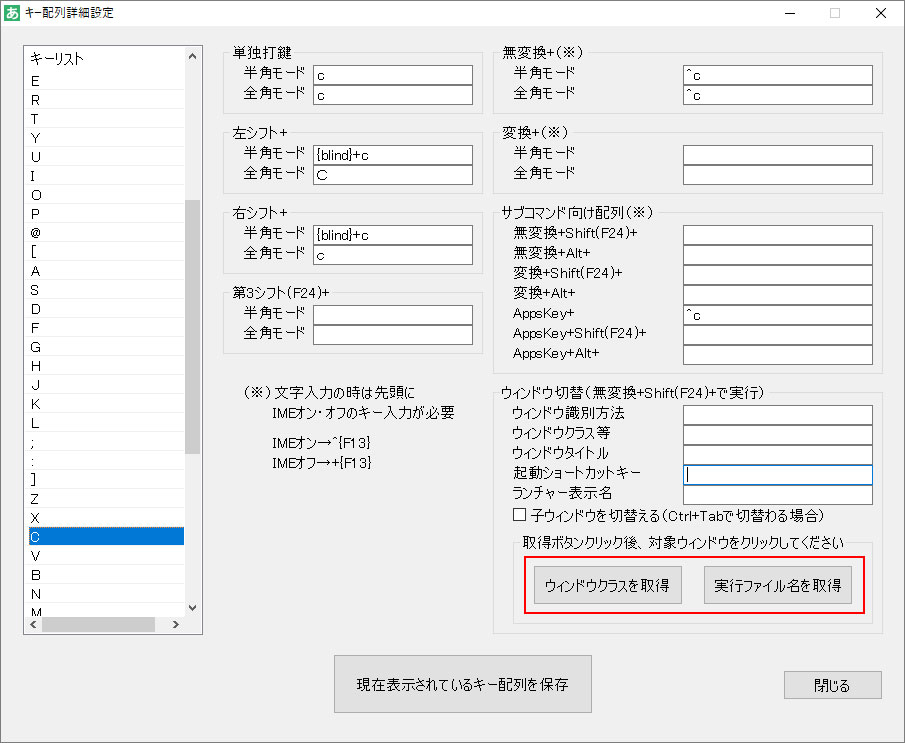
ただし、ウィンドウクラスを割り当てた場合は、そのアプリを起動することができませんので、以下の手順で起動ショートカットキーを割り当ててください。
割り当てるアプリのショートカットアイコンをデスクトップに作成します。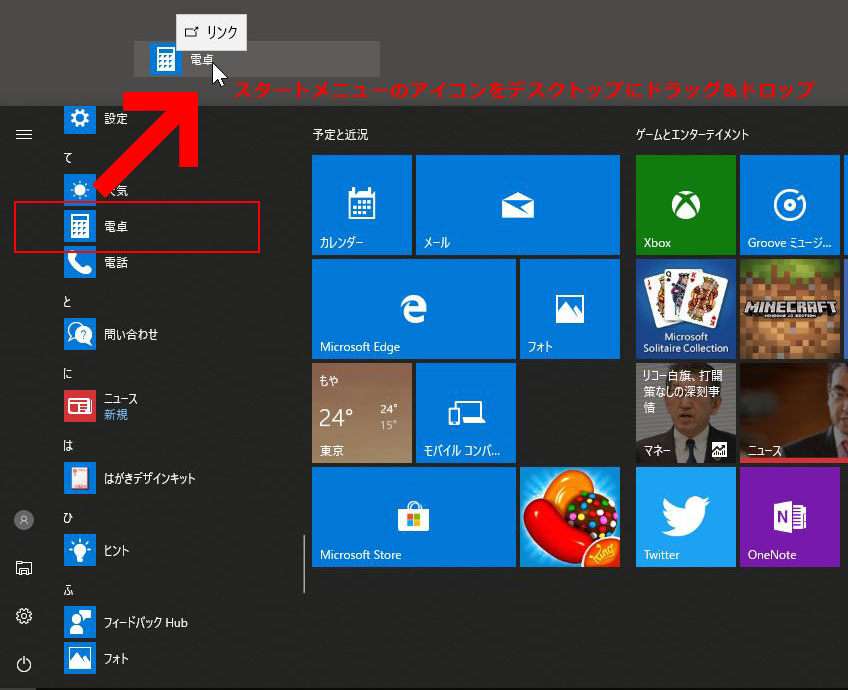
該当のアプリケーションが開いている場合は、いったん閉じます。
作成したアイコンを右クリックして、プロパティを表示させます。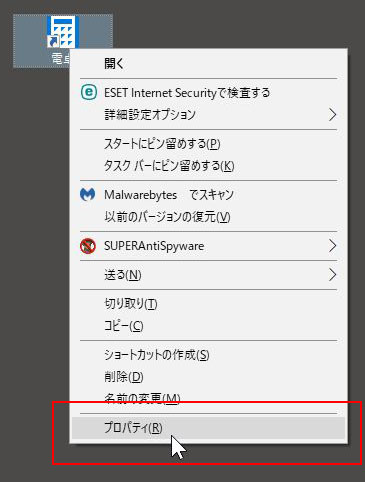
ショートカットキーを設定します。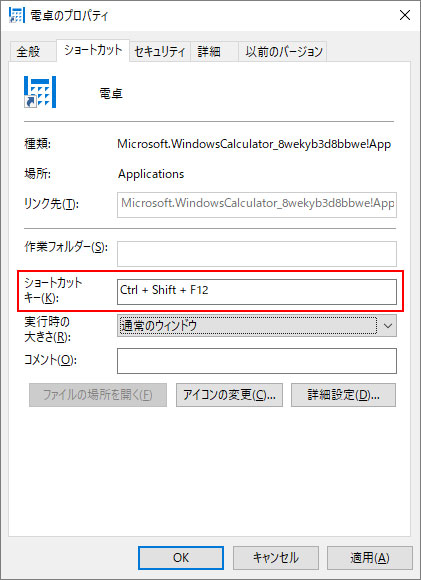
キー設定詳細画面の「起動ショートカットキー」に、項番3.で設定したショートカットキーを記入します。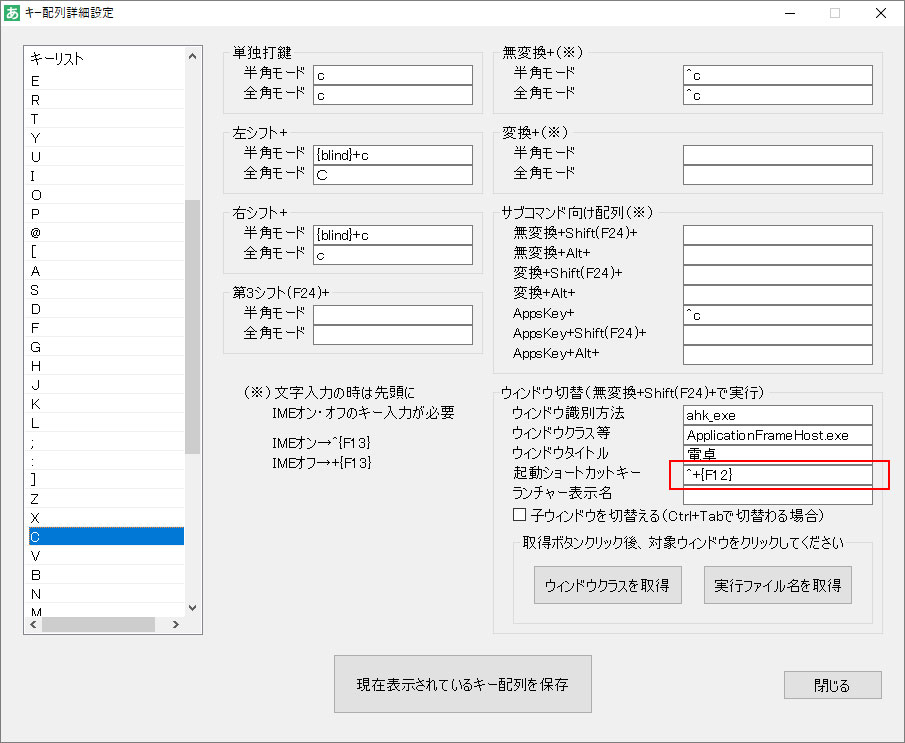
Ctrlキーは^に、Shiftキーは+に、Altキーは!に変換して記入します。
「現在表示されているキー配列を保存」ボタンをクリックします。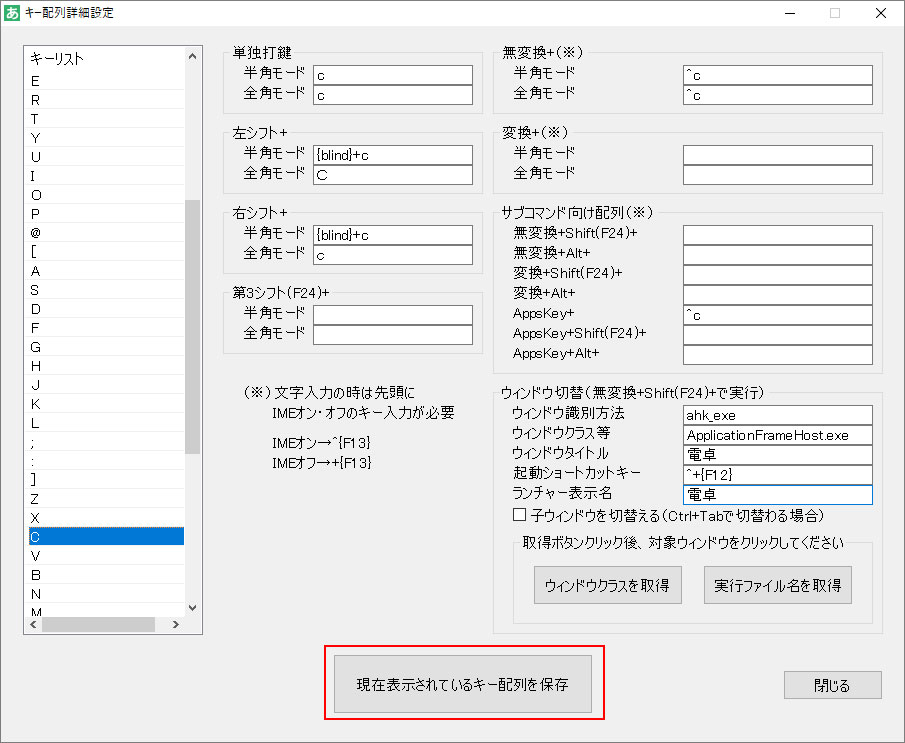
アイコンのプロパティ画面に戻り、「OK」ボタンをクリックして画面を閉じます。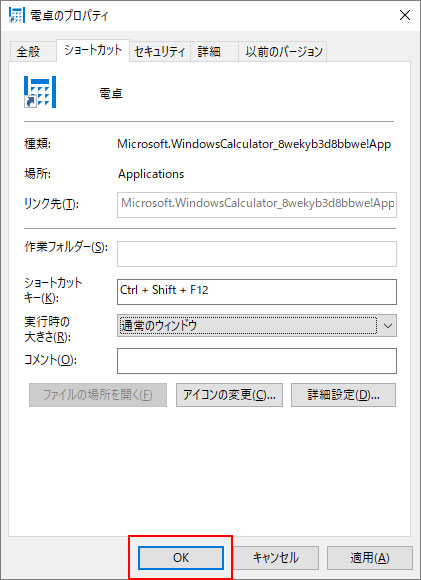
無変換とShift(またはF24)キーを押しながら設定したキーをタイプして、指定したウィンドウ(アプリケーション)が開くことを確認します。
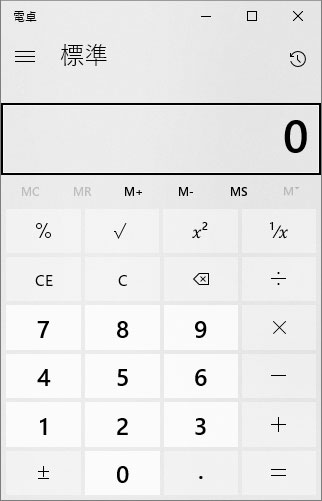
キー配列の保存

最後は、キー配列の保存よ!
「キー配列詳細設定」画面の保存ボタンを押した時点で、配列は自動的に保存されるけど、それとは別に名前を付けて保存することができるの。

キー配列は変更前に保存しておくのがおすすめだよ!
保存した配列を読み込んで再現できるから、安心して変更が試せるんだ。
キー配列の保存方法
キー配列詳細設定画面が表示せれているときは、画面を閉じます。
「キー配列設定」画面の「名前を付けてキー配列を保存」ボタンをクリックします。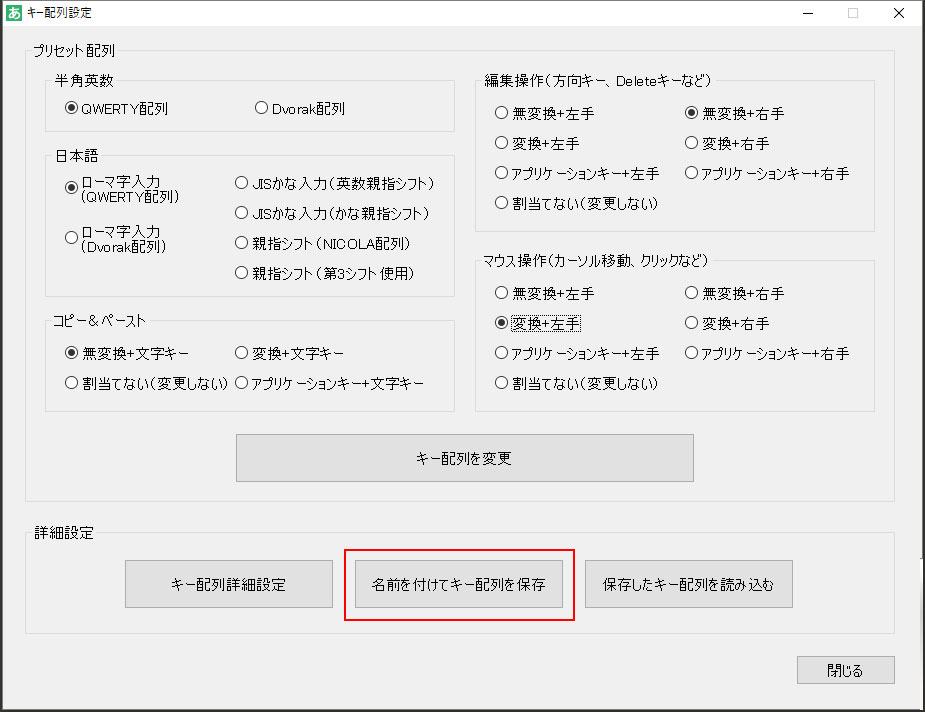
表示された画面の「保存」ボタンをクリックします。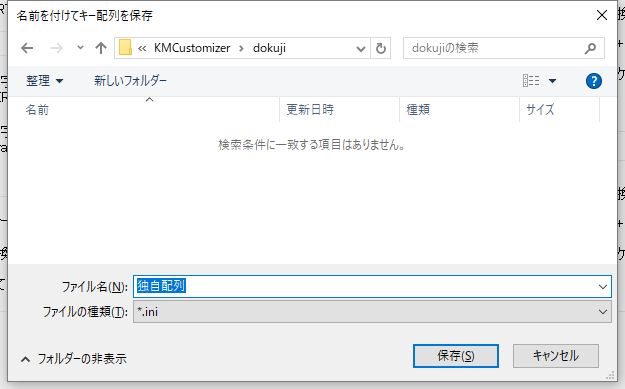
※保存先フォルダ、ファイル名は適宜変更してください。
キー配列が保存されます。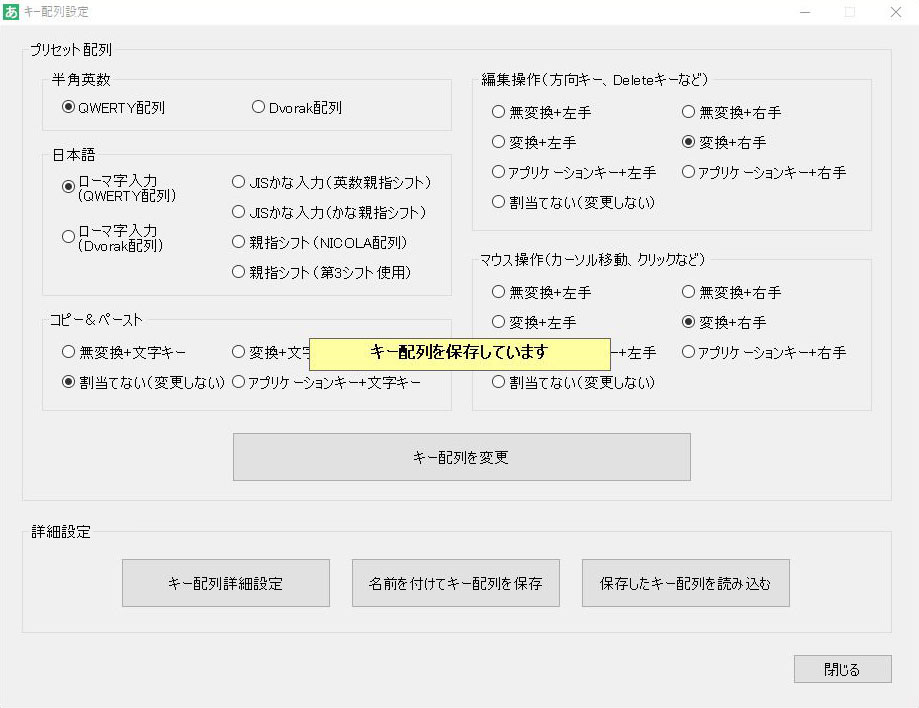
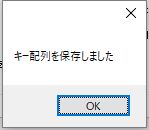
キー配列の読み込み
保存したキー配列を読み込むと、以前のキー配列に戻すことができます。
キー配列の読み込み方法
「保存したキー配列を読み込む」ボタンをクリックします。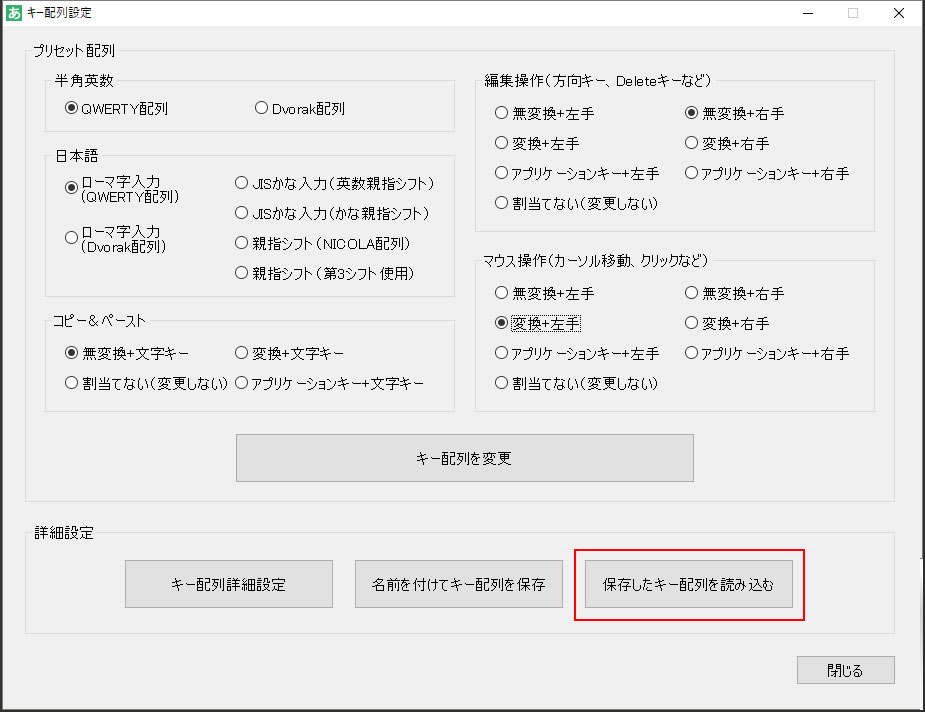
読み込むキー配列ファイルを選んで、「開く」ボタンをクリックします。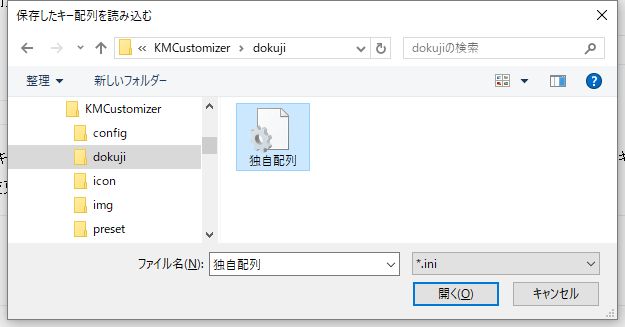
キー配列が読み込まれます。