キーボード&マウス・カスタマイズソフト”KMCustomizer”公開!
KMCustomizerは、パソコン操作を快適にする「キーボード&マウス・カスタマイズ」ソフトです。

本ソフトウェアは、以下の要望を実現するために作成しました。
開発の動機
効率的に文書を編集したい。
キーボードを使っているときは、キーボードだけで操作したい。
マウスを使っているときは、マウスだけで操作したい。
まだまだ改善の余地はあると思いますが、本ソフトを導入することで「極めて快適なパソコン操作環境」が整うものと自負しております。
ただ、私自身が欲しい機能を追加してきた経緯があるため、本ソフトウェアでできることは非常に多岐にわたります。
もし全機能の説明に目をとおすとしたら、ボリュームたっぷりで読むのに疲れてしまうかもしれません。
ですから、ここでは主な機能に絞って解説することにいたします。
(もちろん、詳細マニュアルもご用意しています)
IMEを自動でオン・オフ
たとえば、こんなイライラを経験したことはないでしょうか?
IMEにまつわるイライラ
「こんにちは」と入力したつもりが、「konnitiha」になってしまい、IMEをオンにして最初から入力しなおした。
でも、KMCustomizerを使えば、こんなイライラともお別れです。
IMEを自動でオンにする「オートIMEオン」
IMEのオン・オフは、全てKMCustomizeが肩代わりします。
(文字入力を開始すると、IMEは自動的にオンになります)
つまり「面倒なIME操作から解放され、文字入力に集中できる」のです。
もちろん、IMEオフでの文字入力も可能です。
その時は、スペースキーを押しながら文字を入力してください。
そうすると、IMEは自動でオフになり半角文字(英数記号)が入力できます。
IMEの自動オン・オフが逆転する「オートIMEオフ」も
さらに、IMEの自動オン・オフが逆転する「オートIMEオフ」もご用意しています。
「オートIMEオフ」のときは、文字を入力するとIMEは自動でオフになります。
(このとき全角文字の入力は、スペースキーを押しながら行います)
このモードを使えば、半角入力が大半のプログラムコーディングなども快適に行えます。
最初は操作方法に戸惑うかもしれませんが、ぜひ一度体験していただきたい機能です。
ホームポジションで矢印キー
文書編集において、IMEのオン・オフに続いて煩わしいのは「矢印キー」ではないでしょうか?
もちろん矢印キー自体は、とてもありがたい存在です。
文書編集に「矢印キー」は欠かせませんから。
問題なのは、その位置です。
ご存じのとおり、矢印キーはキーボードの右隅に配置されています。
そのため、矢印キーを操作するには、右手を大きく動かさなくてはなりません。
それでも、たまにしか使わないのなら我慢もできますが、実際はその逆。
矢印キーは、よく使うキーのランキング上位にいるはずなので、もっと押しやすい場所に配置されるべきです。
そこで、KMCustomizerの出番です。
I,J,K,Lキーで矢印キーを操作
KMCustomizerを使えば、無変換キーを押しながらI,J,K,Lキーを押すことで、矢印キーが操作できるようになります。
この操作は、変換キーとE,S,D,Fキーの組み合わせなどに変更することもできます。
その他、Enterキー、Deleteキー、バックスペースキーなどの、さまざなまキーの配列変更が可能ですから、あなたのの手はホームポジションから(ほぼ)離れることはありません。
マウス拡張機能
私は以前、「かざぐるマウス」という、マウス機能を拡張するフリーソフトを使用していました。
たとえば、「マウスの右ボタンを押しながらホイールを下回転」させると「ブラウザの右側タブがアクティブになる」など、パソコン操作を快適にしてくれる、とても便利なソフトでした。
ところが、2013年10月、突如として公開終了。
その後もしばらくは使えていたのですが、Windowsのアップデートと共に使用不可に。
しかたなく、いくつか代替ソフトを試してみたものの、しっくりくるものが見つからなかったので、自分用にマウス拡張ソフトを作り、それがいつしかKMCustomizerに発展した、という次第です。
「かざぐるマウス」の一部機能を搭載
ですから、KMCustomizerは「かざぐるマウス」の一部機能を搭載しています。
「マウスの右ボタンを押しながらホイール下回転」などの操作に、コマンドを割り当てることができますので、パソコン操作(タブブラウザ操作など)が色々便利になるはずです。
そのほかにも、以下のような機能を搭載しています。
マウス拡張機能
・マウスボタン拡張
左ボタンを押しながら中クリックのような、ボタン複合操作にコマンド割り当てが可能
・ホイール加速などのマウスホイール拡張機能
・マウスによるウインドウ操作
ホイール回転で、マウスカーソル下のウィンドウをアクティブにするなど
・くるくるスクロール
マウスカーソルを円を描くように回すとスクロール
・トラックボールでスクロール
トラックボールを前後に回転させるとスクロール
マウスジェスチャー
マウスジェスチャーも「かざぐるマウス」の代替ソフト探しから発展、開発した機能です。
しかし、KMCustomizerのマウスジェスチャー機能は、他のマウスジェスチャーソフトとは操作方法が大きく異なります。
ジェスチャー(マウスの動かし方)を覚える必要がないマウスジェスチャー
それは「ジェスチャー(マウスの動かし方)を覚えなくてもいい」ということです。
右ボタンを押しながらマウスを動かすと、下図のようなメニューが表示されるので、実行したい項目の枠にマウスカーソルを移動させて右ボタンを離すだけ。
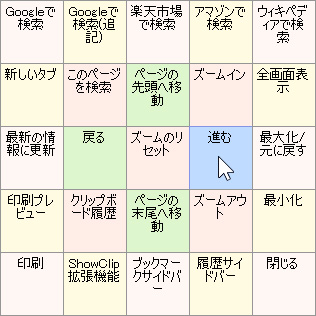
ジェスチャーを覚えなくてもいいので、簡単に使いこなせると思います。
(マウスジェスチャーというより、「第2の右クリックメニュー」といったほうがいいかもしれません)
もちろん、メニューは編集可能。
アプリごとの専用メニューも作れますから、幅広く活用できるはずです。
通常のジェスチャー操作もサポート
メニュー方式の場合、操作の度にマウスで項目を指定する必要があり、ジェスチャーに慣れた人にとっては煩わしかったと思います。
そこで、通常のジェスチャー操作もサポートしました。
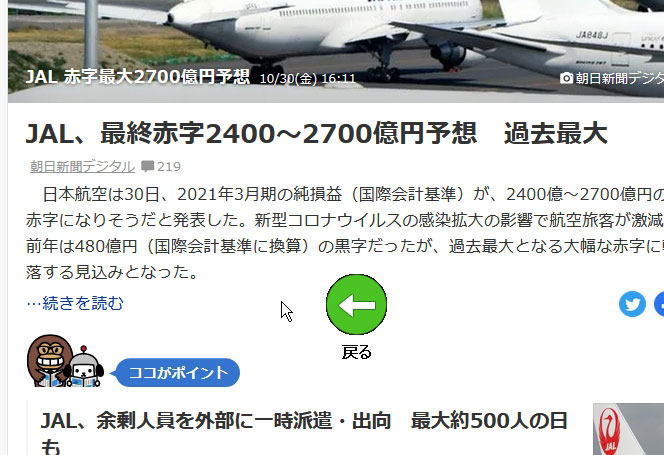
ジェスチャーを覚える必要はありますが、素早く操作できるので、使い勝手はこちらの方が良いかもしれません。
多彩な機能の数々
他にも以下のように多彩な機能を取り揃えておりますので、ご活用していただければ幸いです。
・オートIME
IMEの状態(オン・オフ)を気にすることなく、文字入力が可能
・キーボードのキー配列(割り当て)変更
プリセットによる配列変更
(QWERTY配列、Dvorak配列、親指シフト、コピー&ペースト、矢印キー、マウス操作など)
詳細設定による配列変更(独自配列)
・キーボードショートカットによるアプリ起動&ウィンドウ切換
・マウスボタン拡張
左ボタンを押しながら中クリックのような、ボタン複合操作にコマンド割り当てが可能
・ホイール加速などのマウスホイール拡張
・マウスによるウインドウ操作
ホイール回転で、マウスカーソル下のウィンドウをアクティブにするなど
・くるくるスクロール
マウスカーソルを円を描くように回すとスクロール
・トラックボールでスクロール
起動キーを押しながらトラックボールを前後に回転させるとスクロール
・アプリケーションごとに異なる機能が割り当て可能なマウスジェスチャー
・キーボード、マウス両方で操作可能なタスク切替&ランチャー

「マウスジェスチャー設定画面」で、左上のマスの「標準」等をクリックすると、ハングアップしてしまいます。
papipoさん、コメントありがとうございます。
サイト運営者のShowと申します。
せっかくインストールしていただいたのに、うまく動かなくてすみません。
私の環境(開発PCと別のPC)ではハングアップが再現できませんでした。
が、別の問題として、インストールの際に管理者権限が必要なフォルダ(C:\Program Filesなど)にインストールすると正しく動作しない問題があることが分かりました。
papipoさんの不具合とは無関係かもしれませんが、「ドキュメント」など管理者権限が不要なフォルダにインストールしてお試しいただけますでしょうか。
Cドライブ直下にフォルダを作成して、そこにインストールしていますので、管理者権限が必要なフォルダではありません。
PCの環境・・・残念です。
それは申し訳ありませんでした。
まだハングアップの原因にたどり着いていないのですが、調査中にマウスジェスチャー設定画面の他の不具合が見つかりましたので、修正して最新版として公開しています。
正直、この修正でハングアップが解決する見込みは薄いのですが(ハングアップの原因が不明なため)もしよしければ最新版を試していただければ幸いです。
最新版のダウンロードはこちらからお願いします。
KMCustomizer106.zip をダウンロードして試してみましたが、同じ状態です。パソコンは、Windows10(64ビット)です。
自宅にある別のパソコン(Windows10)でも同じ現象が起きます。
papipoさま、度々お手間を取らせてしまい、すみません。
こちらでも再現できました。
ユーザーアカウント名が日本語文字の場合に、ハングアップしてしまうようです。
対策を考えますので、少々お時間をください。
マウスジェスチャー設定画面の不具合を修正しました。
ユーザーアカウント名はハングアップとは無関係でしたが、2台のPCで不具合が出ることを確認し、両方とも問題が解消されましたので、今回こそ大丈夫ではないかと思います。
以上、よろしくお願いします。
KMCustomizer107.zipをダウンロードしてインストールすると、不具合は解消されました。
早々の対応をありがとうございました。
マウスジェスチャーとcaps lockについて質問です。
1.マウスジェスチャー:右クリック長押しはwindowsのデフォルトで使用したいのでマウスジェスチャーの機能をオフにしたいのですがそれは不可能なのでしょうか?
2.caps lock:これもwindowsのデフォルトのまま、大文字入力を行いたいのですが、どこで設定すればよいのか分かりません。教えていただけると助かります。
KMCustomizer 1.09を使用しています。IME オートオンの機能が大変便利で重宝しておりますが、上記2点で困っています。
よろしくお願いいたします。
コメントありがとうございます。
確認次第お返事しますので、いましばらくお待ちいただければと思います。
paper doorさま
2番目のcaps lockの不具合を修正しましたので、ver1.10を試していただけますでしょうか?
1番目のマウスジェスチャー機能のオフは、次のバージョンで対応したいと思います。
変換キーまたは無変換キーを押しながらマウスを操作すると、一時的にマウスジェスチャーが無効になり、右ドラッグができるようになっていますので、バージョンアップまでの間は、この操作で代替いただければと思います。
Showさま
さっそくにお返事とご対応いただきましてありがとうございます。
あまりにも迅速でビックリしてしまいました。
また、代替法を教えていただき感謝しております。
大変助かりました。
Showさま
昨日より、ver1.10を使用しているのですが、caps lock の状態で下記の事象が発生してしまいました。(以前のバージョンでも同様の症状が出ていたのかは不明です)
【事象】
フォルダやexcel、wordなどで2つ以上のファイルを開いている場合、タスクバーのアイコンをクリックし、表示されたサムネイルでファイルの切替が行えるかと思いますが、caps lockの状態だと切替ができなく(無反応)なってしまいます。
つたない説明で申し訳ありません。もし、可能でしたら次回のバージョンアップの際に他の点と合わせてご検討いただければ幸甚です。
paper doorさま
不具合報告ありがとうございます。
Casps Lock時のタスク切替の不具合を修正しましたので、Ver1.11を試していただけますでしょうか。
公開当初からの不具合だったようで、ご指摘いただいて助かりました。
では、今後ともよろしくお願いいたします。
showさま
ちょこちょこ小出しにして申し訳ありません…。
Ver1.11 を数日使用してみて、感じたことです。
1.ウィンドウを開いた状態でダイアログボックスやタスクマネジャーの画面を開くと、PC右下のデスクトップの表示が反応しなくなり、また他のウィンドウをクリックしても切替えができなくなります。
2.Google Chromeの検索ボックスに入力時にshift+1~9の数字入力をすると(”や%など)が直接入力状態になってしまいます。…microsoft ime、google ime両方ともでした。
3.word使用時にshift+1~9の数字入力をすると(”や%など)が直接入力状態になってしまいます。…microsoft ime
※microsoft ime はwindows10 2020may(2004)で新しくなったものを使用しており、上記3に関しましてはKMCustomizerを一時停止しても同様の症状が出ているのでmicrosoft imeに原因があるようにも思います。
paper doorさま
コメントありがとうございます。
取り急ぎ不具合を修正してみましたので、Ver1.12を試していただけますか?
なお、不具合3.については、WORDを持っていないので修正できたかどうか確認できていません。
不具合2と症状が似ているので、2.の修正と一緒に解消されているのでは?と期待しています。
不具合2.については、Ver1.10でIMEの設定を変更しなくてもオートIMEオン機能が使えるように変更したことの副作用だったようです。
そのため、IMEの設定を変更すれば、オートIMEオン機能が無視されてしまったアプリケーションでも同機能が使えるようにしました。
paper doorさんは、すでにIMEの設定を変更されていると思いますので、そのままお使いください。
以上、よろしくお願いいたします。
Showさま
さっそくにver.1.12aをリリースしてくださり、ありがとうございます。
使用してみたところ、不具合1は解消されましたが、不具合2・3は状況が変わりませんでした。
私の設定の仕方が何か間違っているのかもしれません。([環境設定]の[オートIME]はオンになっています)
大変お手数ですが、設定で再確認したほうが良い箇所等ありましたらご教示いただけれ幸甚です。
よろしくお願いいたします。
paper doorさま
確認ありがとうございます。
色々試してみたところ、もしかしてこれでは?という事象にたどり着きました。
クロームの検索窓に引用符の「”」「’」を入力するため、Shift+2またはShift+7をタイプすると、即確定され半角記号が入力されてしまうという内容です。
この事象がpaper doorさまの状況と一致するかは分かりませんが、この内容でしたら、以下の手順で解消することができますので、よろしければ試していただけますでしょうか。
1)タスクバーの端にあるKMCustomizerアイコンを右クリック
2)表示されたメニューを「設定」→「キー配列設定」とたどり「キー配列設定画面」を表示させる
3)「キー配列設定画面」下段の「キー配列詳細設定」をクリックして「キー配列詳細設定画面」を表示させる
4)「キー配列詳細設定画面」のキーリストから「2」を選択する
5)「左シフト+」「右シフト+」「第3シフト(F24)+」の全角モード欄を全て、{blind}+2に変更する
6)「現在表示されているキー配列を保存」をクリックする
7)キーリストの7も同様に、{blind}+7に変更して「現在表示されているキー配列を保存」をクリックする
8)変更が完了したら、「閉じる」をクリックして操作を終了する
これで、Shift+2またはShift+7をタイプしたときに即確定されるのではなく、未確定状態になると思います。
以上、よろしくお願いいたします。
paper door さま
お久しぶりです。
以前ご要望をいただいた、マウスジェスチャーの無効化をVer1.21より実装しましたので、お知らせいたします。
設定方法は以下のとおりです。
1)通知領域のKMCustomizerアイコンを右クリック
2)設定→マウスジェスチャー設定と進んで、設定画面を表示
3)設定画面左上枠内ののエクスプローラーをクリック
4)画面中央付近の「このジェスチャーを使用する」のチェックを外す
5)画面中央右の「変更」ボタンをクリック
6)画面下の「ジェスチャー未割当てのアプリはジェスチャーを無効にする」をクリック
7)「OK」をクリック
これでエクスプローラーで右ドラッグが使えるようになりますので、お試しいただければ幸いです。
以上よろしくお願いします。
Showさま
色々、お手数をおかけしております。
教えていただいた通りに設定したところ、未確定状態で入力ができました。
自分の設定ミスでお恥ずかしいかぎりですが、とても助かりました。
本当にありがとうございました。
paper doorさま
うまくいってよかったです!
あれはpaper doorさんの設定ミスではなく、初期設定によるものですから、どうかお気になさらないでください。
それでは、今後ともよろしくお願いいたします。