マウス拡張機能

マウス拡張機能を使用すると、マウスボタン操作に様々な機能を割り当てることができます。
たとえば、「マウスの右ボタンを押しながらホイール下回転」に「ブラウザの右側タブをアクティブにする」といった機能を割り当てると、WEB閲覧がとても快適になります。
「マウス拡張設定」画面の表示
通知領域(タスクトレイ)のKMCustomizerアイコンを右クリックして、メニューを表示させます。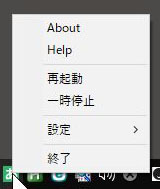
表示されたメニューを「設定」→「マウス拡張列設定」の順にたどり、「マウス拡張設定」をクリックします。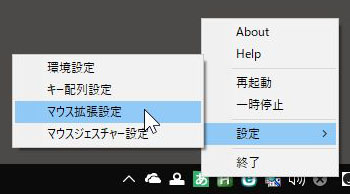
「マウス拡張設定」画面が表示されます。
マウスボタン拡張1
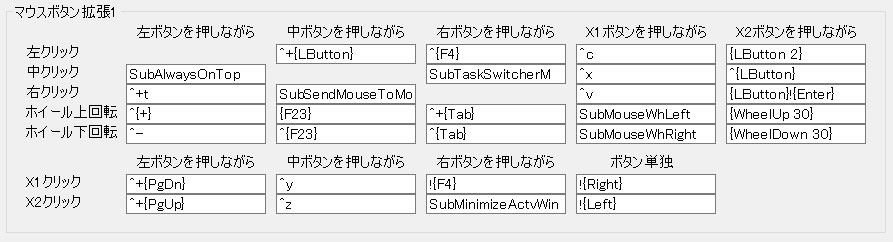

この機能を使うと、「右ボタンを押しながら左クリック」みたいな、マウスボタンの組み合わせ操作に、いろんなキーコマンドが割り当てられるのよ!
X1,X2(進む、戻る)ボタンは、ボタン単押しにも割当てられるわ!

他のソフトみたいにメニュー形式でコマンドが選べるわけじゃないから、最初はとっつきにくいかもしれないけど、ほぼすべてのキーボード操作が割り当てられるから、慣れたらとっても便利だよ!

まずはデフォルト設定で試してみて、少しずつ自分好みに変更するといいわ。
左ボタンを押しながら
| 左クリック | – |
|---|---|
| 中クリック | アクティブウィンドウを常に前面表示する |
| 右クリック | 閉じたタブを復元する(※1) |
| ホイール上回転 | ズーム(拡大) |
| ホイール上回転 | ズーム(縮小) |
| X1クリック | タブを右に移動(※2) |
| X2クリック | タブを左に移動(※2) |
(※1)Firefox,Google Chrome,IE,Edgeで動作確認済み。
(※2)Firefoxで動作確認済み
中ボタンを押しながら
| 左クリック | リンクを新しいタブで開き、すぐにそのタブに切り替える(※1) |
|---|---|
| 中クリック | – |
| 右クリック | マウスカーソルを次のモニターに転送する |
| ホイール上回転 | ShowClipのクリップボード履歴メニュー表示(※2) |
| ホイール上回転 | ShowClipのオプションメニュー表示(※2) |
| X1クリック | やり直し |
| X2クリック | 元に戻す |
(※1)Firefox,Google Chrome,IE,Edgeで動作確認済み
Firefoxの場合は、オプションの「リンクを新しいタブで開いたとき、すぐにそのタブに切り替える」が無効になっている(チェックしていない)ときに正しく動作します。
(※2)ShowClipのインストール・起動が必要です。
右ボタンを押しながら
| 左クリック | タブを閉じる |
|---|---|
| 中クリック | タスクスイッチャーを表示 |
| 右クリック | – |
| ホイール上回転 | 次(右)のタブに移動(※) |
| ホイール上回転 | 前(左)のタブに移動(※) |
| X1クリック | アプリケーションを閉じる |
| X2クリック | ウィンドウを最小化する |
(※)Firefox,Google Chrome,IE,Edgeで動作確認済み
X1ボタンを押しながら
| 左クリック | 選択範囲をコピー (注)選択範囲が変わらないよう、ウィンドウタイトルにマウスカーソルを移動させてから実行してください。 |
|---|---|
| 中クリック | 選択範囲を切取り |
| 右クリック | 貼り付け |
| ホイール上回転 | ホイール左チルト(※) |
| ホイール上回転 | ホイール右チルト(※) |
(※)一部アプリのみ対象
X2ボタンを押しながら
| 左クリック | 左ダブルクリック |
|---|---|
| 中クリック | Ctrlキーを押しながら左クリック |
| 右クリック | プロパティ画面の表示 |
| ホイール上回転 | ホイールを上に30倍速で回転 |
| ホイール上回転 | ホイールを下に30倍速で回転 |
ボタン単独
| X1ボタン | 進む |
|---|---|
| X2ボタン | 戻る |

割り当て可能なキーは、リンク先で確認してね!
↓
マウスボタン拡張2
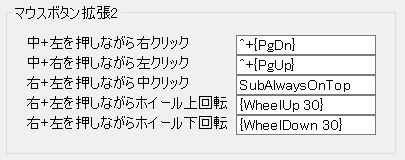

マウスボタン拡張1は、5ボタンマウス向け機能だけど、3ボタンマウス向けに拡張2も用意されているわ!
ちょっと押しにくいけど、慣れたら3ボタンマウスでも拡張の幅が広がるわね。
少しでも多くの拡張操作が使えるように、3ボタンマウス向けに装備した拡張機能です。
(5ボタンマウスでも利用可能です)
中ボタンと左ボタンを押しながら右クリックのような、マウスの複合操作時に入力するキーを割り当てることができます。
割り当て内容
| 中+左を押しながら右クリック | タブを右に移動(※) |
|---|---|
| 中+右を押しながら左クリック | タブを左に移動(※) |
| 右+左を押しながら中クリック | ウィンドウを常に前面表示 |
| 右+左を押しながらホイール上回転 | ホイールを上に30倍速で回転 |
| 右+左を押しながらホイール下回転 | ホイールを下に30倍速で回転 |
(※)Firefoxで動作確認済み

もちろん5ボタンマウスにも割り当てできるよ。
割り当て可能なキーは、リンク先で確認してね!
↓
マウスホイール拡張
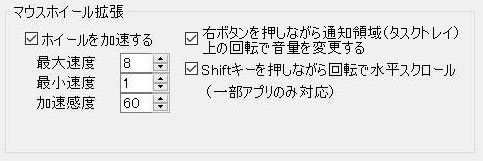

マウスホイールの拡張機能も便利よ!
ホイールを加速する
チェックすると、ホイールを素早く回したときにホイールが加速し、スクロール量が増加します。
加速感度に大きい数字を設定するほど、すこし回しただけで加速します。
(小さい数字を入れると、あまり加速しません)

ロジクールにはかなわないかもしれないけど、KMCustomizerの加速機能でも十分満足できるはずだよ!
右ボタンを押しながら通知領域(タスクトレイ)上の回転で音量を変更する
チェックすると、ホイールの回転でスピーカーの音量を変更することができるようになります。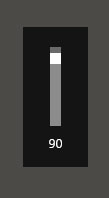
| ホイール上回転 | 音量大 |
|---|---|
| ホイール下回転 | 音量小 |

これ、どこかで見たことあるような気がすると思ったら…
かざぐるマウスの再現ね!
Shiftキーを押しながら回転で水平スクロール
チェックすると、Shiftキーを押しながらホイール回転で水平スクロールできるようになります。
(一部アプリのみ対応しています)

一部アプリだけだけど、水平スクロールにも対応してるんだよ!
ウィンドウ操作
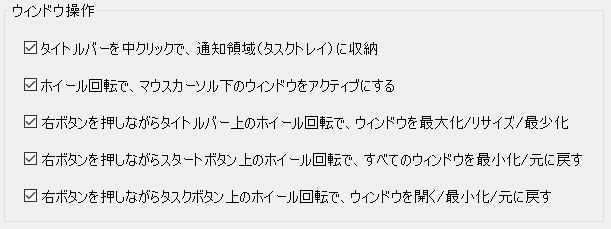

これも、かざぐるマウスの再現が主体ね!
タイトルバーを中クリックで、通知領域(タスクトレイ)に収納
チェックすると、タイトルバーを中クリックすることで、通知領域(タスクトレイ)のKMCustomizerアイコンに収納することができるようになります。
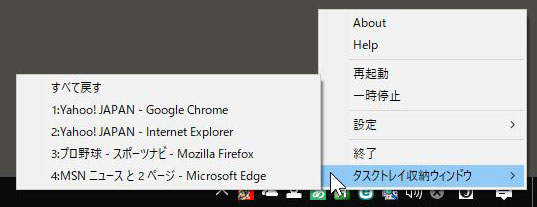
収納したウィンドウを元に戻すには、通知領域(タスクトレイ)のKMCustomizerアイコンをクリックし、表示されたメニューから元に戻すウィンドウの名前をクリックします。

ウィンドウの存在自体が消えるのが、最小化との違いだよ!
閉じたくはないけど、タスクバーからは消したいってときに便利だね。
ホイール回転で、マウスカーソル下のウィンドウをアクティブにする
チェックすると、ホイールを回転させだけで、マウスカーソル下のウィンドウがアクティブになります。

これは必須オプションじゃないかしら?
ホイールを回すだけで、ウィンドウがアクティブになるから、ひと手間操作が省けるわ!
右ボタンを押しながらタイトルバー上のホイール回転で、ウィンドウを最大化/リサイズ/最少化
チェックすると、タイトルバー上のホイール回転で、ウィンドウサイズが変更できるようになります。
| ホイール上回転 | ウィンドウを最大化/リサイズ |
|---|---|
| ホイール下回転 | ウィンドウを最少化 |

かざぐるマウスで人気の高かった機能の再現だね。
右ボタンを押しながらってところが違うけど、動作は安定してるよ!
右ボタンを押しながらスタートボタン上のホイール回転で、すべてのウィンドウを最小化/元に戻す
チェックすると、スタートボタン上のホイール回転で、すべてのウィンドウを最小化したり、元に戻したりすることができるようになります。
| ホイール上回転 | すべてのウィンドウを元に戻す |
|---|---|
| ホイール下回転 | すべてのウィンドウを最少化 |

これも、かざぐるマウスの再現ね。
中の人によると、右ボタンを押しながらじゃなくても機能は実装できるみたいだけど、それだと通常のスクロール機能がもっさりしてしまうらしいわ。
右ボタンを押しながらタスクボタン上のホイール回転で、ウィンドウを開く/最小化/元に戻す
チェックすると、タスクボタン上のホイール回転で、ウィンドウ操作ができるようになります。
| ホイール上回転 | ウィンドウを開く/元に戻す |
|---|---|
| ホイール下回転 | ウィンドウを最小化 |

これも、かざぐるマウスの再現だっけ?
中の人も思い出せないみたいだけど、必要な人にとっては欠かせない機能かもしれないね。
ウィンドウが開いてないときに、ホイールを上回転または下回転させると、そのアイコンのウィンドウが開きます。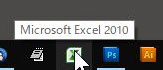
ウインドウが開いているときに、ホイールを下回転させるとウィンドウが最小化、上回転させると元に戻します。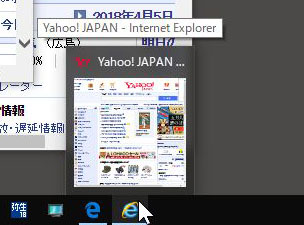
ただし、タスクボタンが結合しているときは、サムネイルビュー上でホイールを回転する必要があります。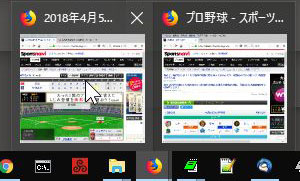
くるくるスクロール
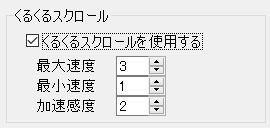

これは、マウスをクルクルと回転させることで、スクロールさせる機能のことよ!
ホイールがついていないマウスやトラックボール向けの機能だけど、ホイール付きでも便利に使えるのよ。

ホイールと違って操作に中断のない回転運動でスクロールできから、長文テキストや、行の多いエクセルシートなど、連続スクロールが必要な場面で効果を発揮するんだ!
WEBページなどのウィンドウ上で、マウスカーソルを「くるくる」と回転させると、ホイールを回転させた時と同じようにページがスクロールします。
右回りで下スクロール、左回りで上スクロールです。
設定値はすべて3段階で、加速感度を大きくすると、すこし回しただけでスクロールするようになります。
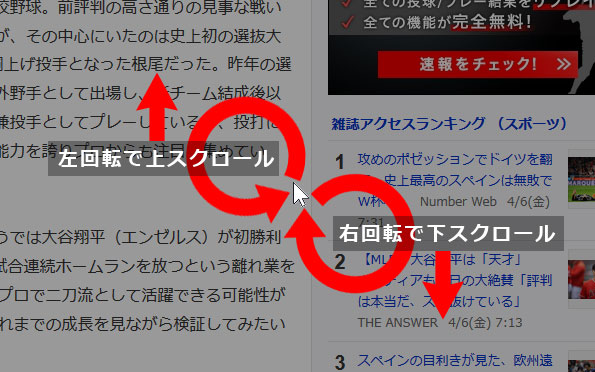
トラックボールでスクロール


これは名前のとおり、トラックボール向けの機能よ!
確かに、回しやすいボールでスクロールさせられたら便利よね。
WEBページなどのウィンドウ上で、起動キー(※)を押しながらボールを前後に回転させると、ホイールを回転させた時と同じようにページがスクロールします(ボールの回転速度に応じてスクロール量が増減します)。
(※)マウスのX1ボタン、X2ボタン、キーボードのウィンドウズキー、無変換キー、変換キー、アプリケーションキーのどれか一つ
スクロール感度に小さい値を設定するほど、滑らかにスクロールするようになります。
ただし、小さすぎると感度が良すぎて少し動かしただけでスクロールしてしまうので、操作しやすい値を探して設定してください。
マウスボタンの左右反転

チェックすると、マウスボタンを左右反転させることができます。

ボタンの左右反転機能までついてるんだ!
左利きの人には、ぜひとも使ってほしい機能だね。
マウスホイールのスクロール反転

チェックすると、マウスホイールのスクロールを上下反転させることができます。

いつ使う機能?って思うかもしれないけど、この機能を使うと、スマートフォンみたいに画面を直接タッチする感覚でスクロールできるようになるのよ!
設定の保存
「OK」ボタンをクリックすると画面が閉じて設定が保存されます。
設定を保存せずに終了する場合は、「キャンセル」ボタンをクリックしてください。

設定を変更したら、必ずOKボタンを押して設定を保存しようね!
もちろん、間違えたときはキャンセルだよ。