マウスジェスチャー

2種類のマウスジェスチャー

KMCustomizerには、2種類のマウスジェスチャーがあるの。
ひとつは、マウスを動かすと専用メニューが表示されるメニュー方式!
下の図のように、メニューが表示されるの。
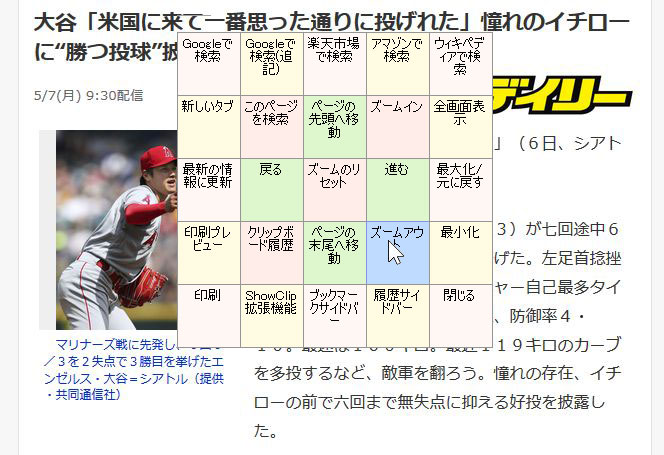

メニューにコマンドが表示されるから、ジェスチャーの動かし方を覚えてなくても大丈夫なんだ!
マウスジェスチャーというより、「第2の右クリックメニュー」といったほうがいいかもしれないね。

そしてもう一つは、あらかじめ登録しておいたジェスチャーどおりにマウスを動かす、他のソフトと同じやり方よ!
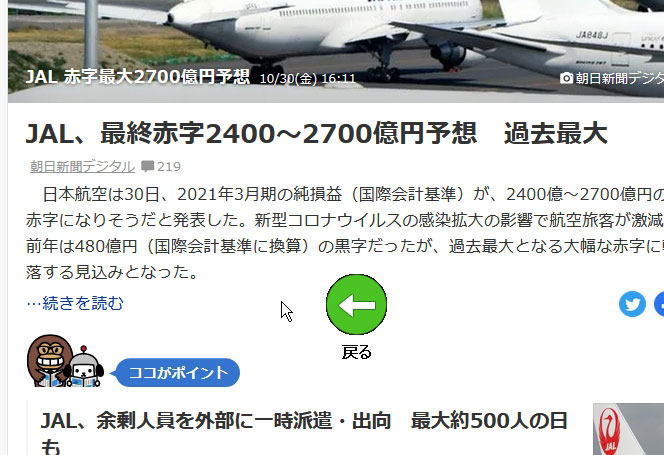

メニューを選択しなくていいから、素早く目的のコマンドを実行させることができるんだね!
ジェスチャーとコマンドがアイコンで表示されるから、このマニュアルではアイコン方式と呼んでるよ!
メニュー方式の操作方法
マウスの右ボタンを押しながら、マウスを動かします。
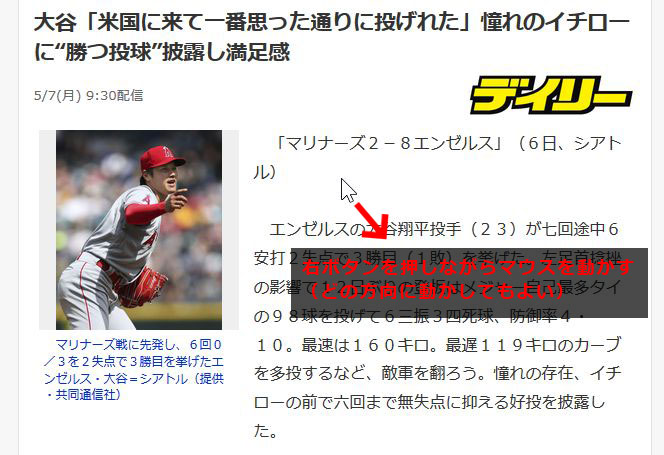
メニューが表示されます。
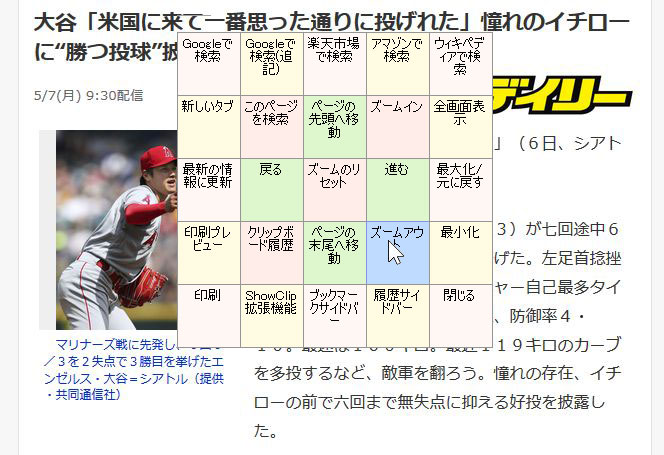
実行したい機能の枠に、マウスカーソルを移動させます。
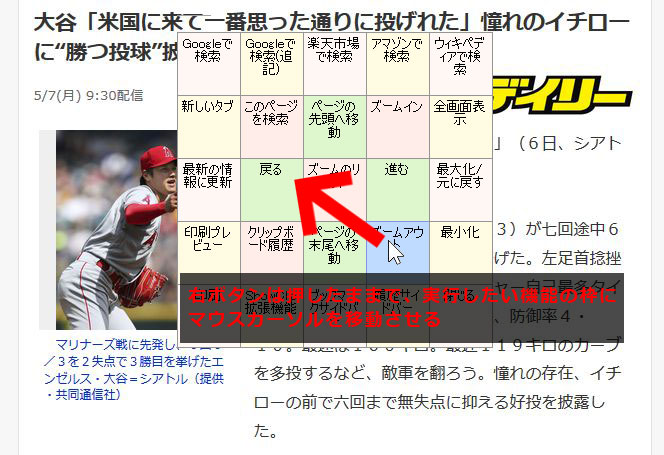
右ボタンを離します。

選んだ機能が実行されます。
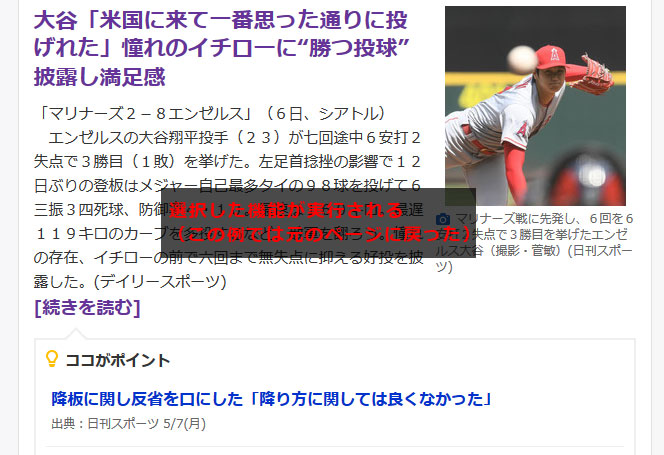

メニュー方式なら、簡単なマウス操作で専用メニューが表示されるから、ジェスチャーを覚えなくでも大丈夫ね!
よく使う機能をメニューに登録しておくことで、面倒な操作も簡単に処理できるようになるわ。
アイコン方式(普通のジェスチャー)の操作方法
マウスの右ボタンを押しながら、マウスを動かします。
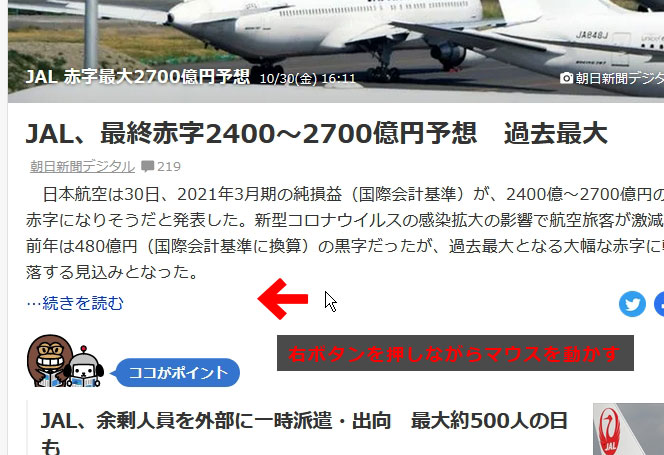
ジェスチャーの種類とコマンドがアイコン表示されます。
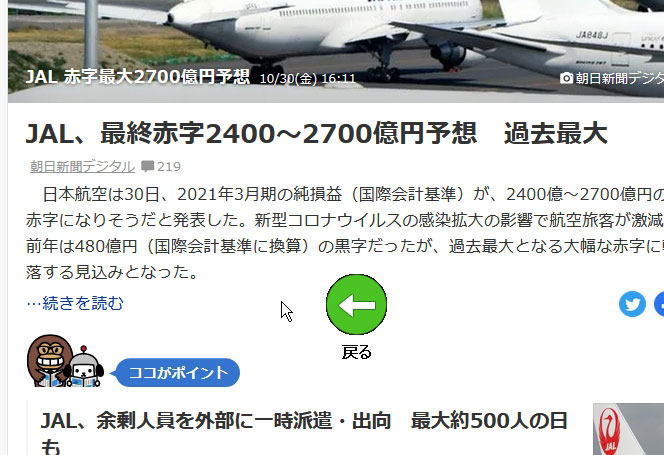
このジェスチャーでよければ、右ボタンを離します。
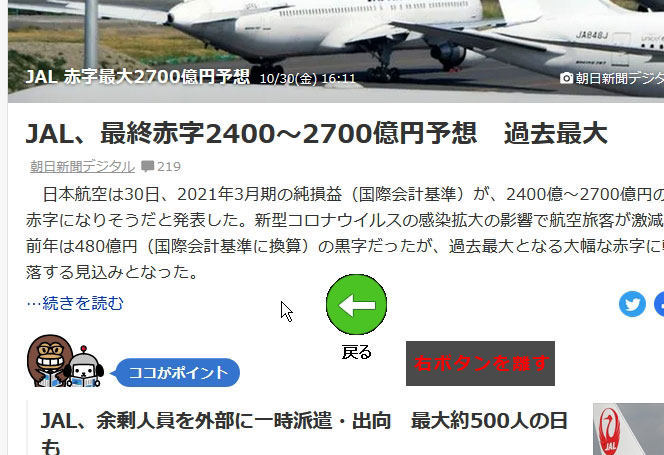
選んだ機能が実行されます。
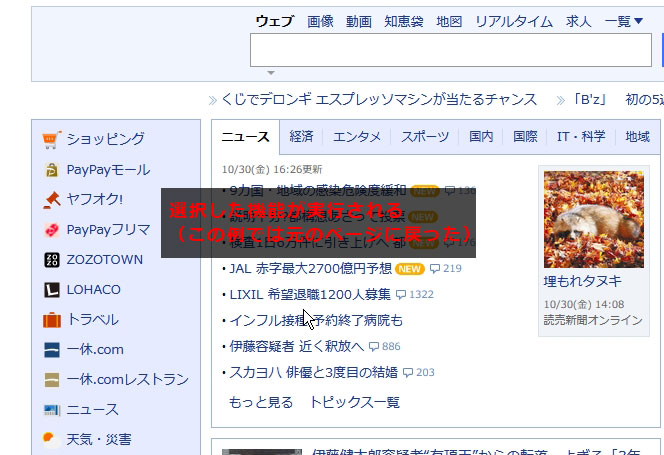
ジェスチャーをやり直すときは、アイコンの位置にマウスカーソルを移動させます。
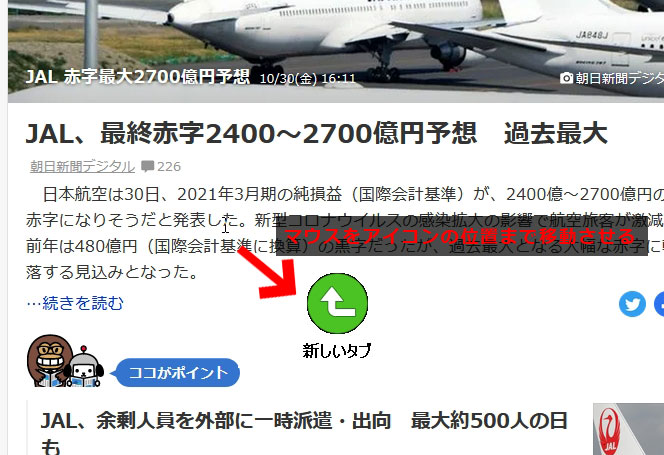
リセットのアイコンが表示されたら、もう一度ジェスチャーをやり直すことができます。
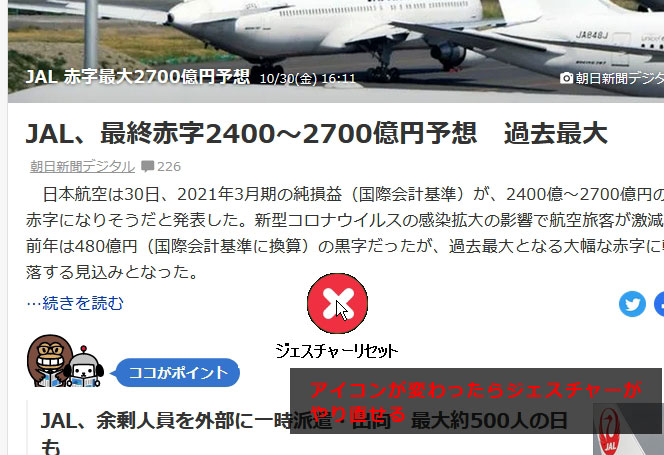

ジェスチャーを覚えているなら、こっちの方が早く処理できるね!
やり直しもできるから、間違えにくいんだ。
「マウスジェスチャー設定」画面の表示

マウスジェスチャーは、設定画面で自由に設定変更できるわ!
自分好みにカスタマイズして、パソコン操作を効率化させてね。
通知領域(タスクトレイ)のKMCustomizerアイコンを右クリックして、メニューを表示させます。
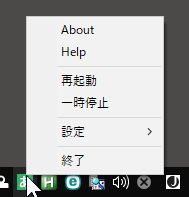
表示されたメニューを「設定」→「マウスジェスチャー設定」の順にたどり、「マウスジェスチャー設定」をクリックします。
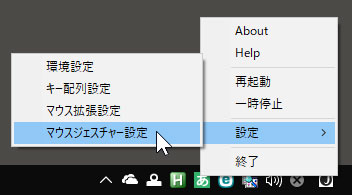
「マウスジェスチャー設定」画面が表示されます。
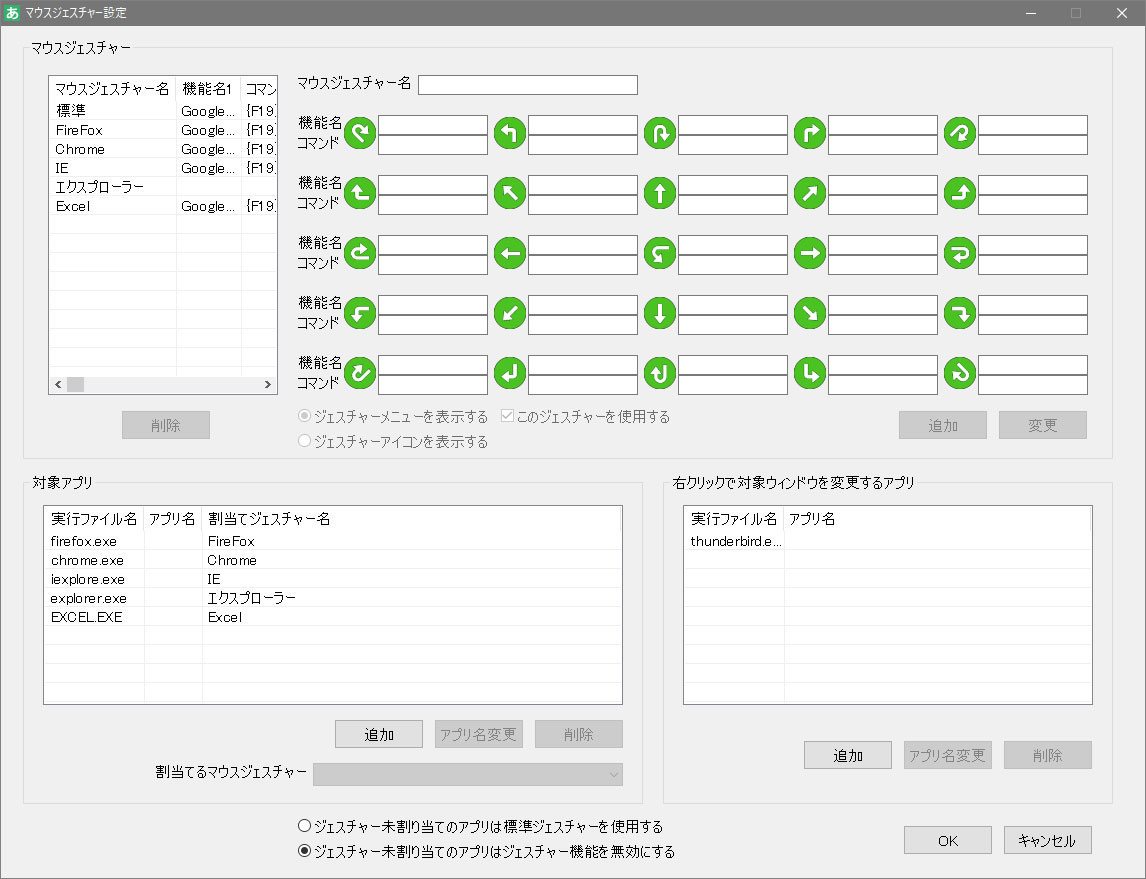

画面を表示したら、次はマウスジェスチャーを追加していこう!
マウスジェスチャーの追加

マウスジェスチャーを追加すると、複数のジェスチャーを使い分けることができるから、いろいろ工夫してみてね!
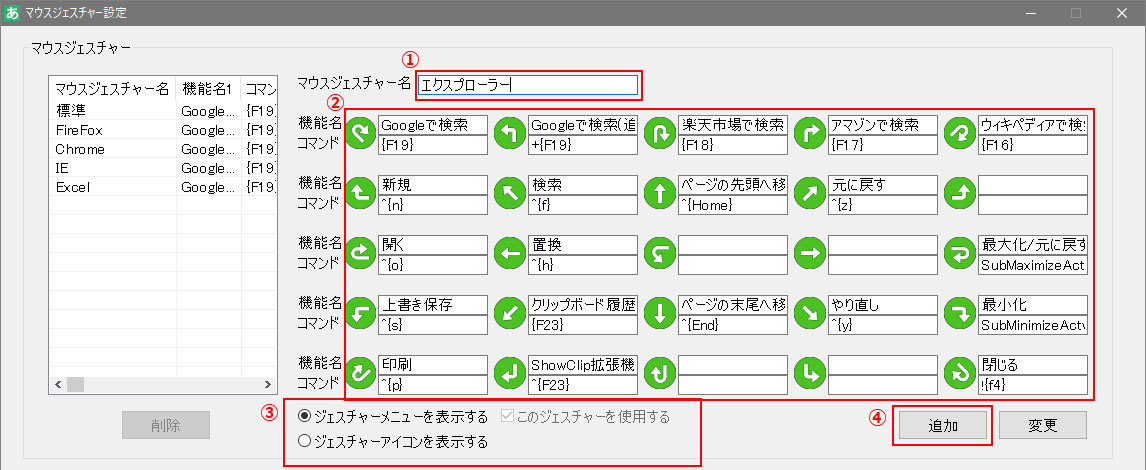
①「マウスジェスチャー名」を入力します。

ほかのマウスジェスチャーと区別するために、分かりやすい名前をつけるといいよ!
②「機能名」と「コマンド」を入力します。

コマンドには、キーボードショートカットを割り当ててね!
↓
もちろんKMCustomizerのコマンドも割り当てられるわ!
↓

機能名とコマンドの入力欄は、ジェスチャーメニューの表示位置に対応しているんだ。
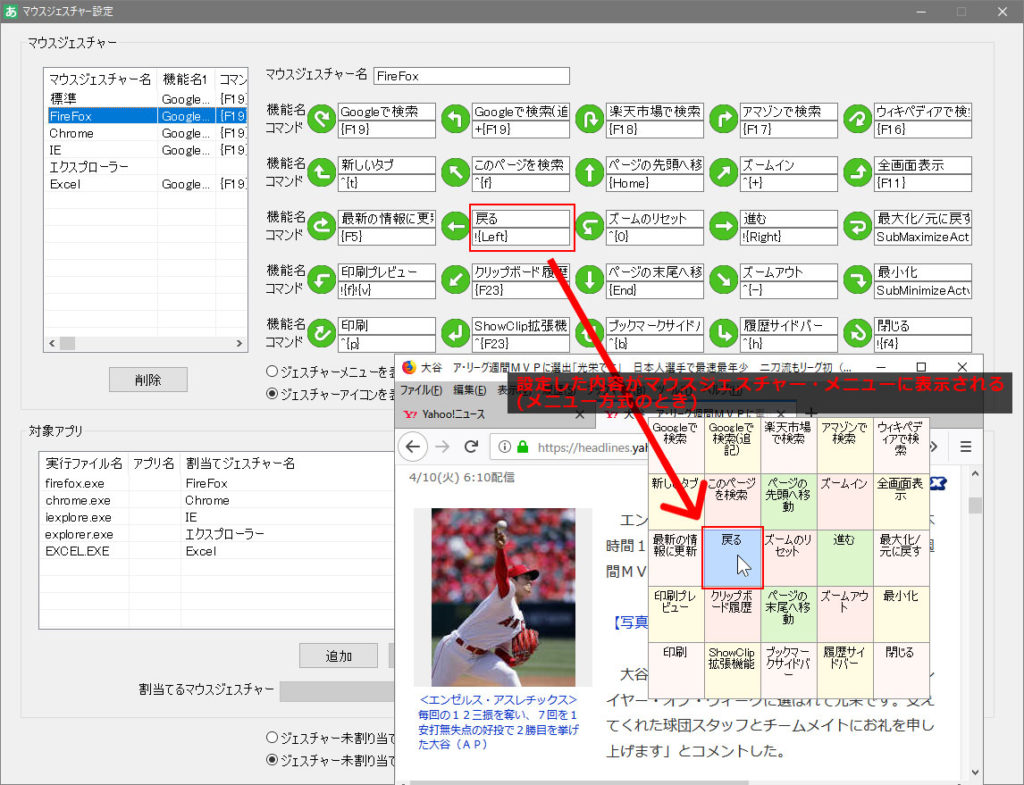
緑のアイコンは、ジェスチャーの動かし方を表してるよ。
③ジェスチャー方式と使用有無を選択します。

ここで選んだ方式で、実際のジェスチャーが実行されるの!
「このジェスチャーを使用する」は、デフォルトでチェックしてあるけど、チェックを外せば使わないようにもできるわ。
④「追加」ボタンをクリックします。
⑤「OK」ボタンを押して設定内容を保存します。

ジェスチャーを追加したら、次はそのジェスチャーを使用するアプリを追加しよう!
ジェスチャーを使用する対象アプリの追加
追加するアプリを開きます。
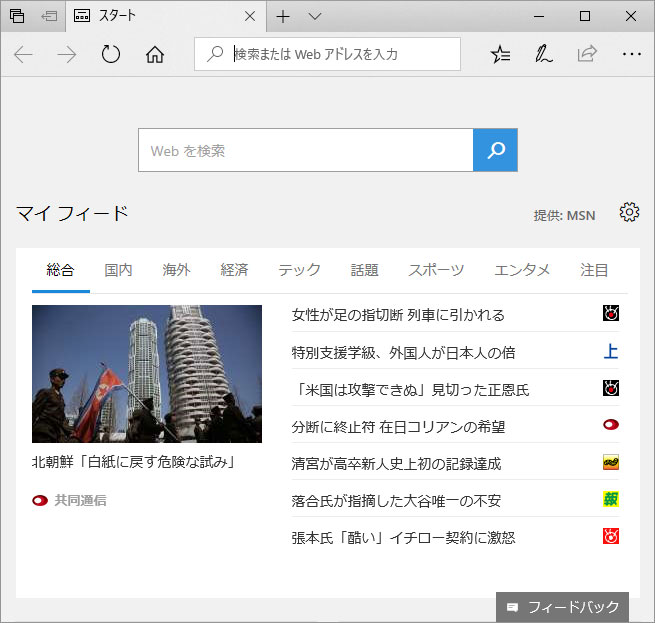

ジェスチャーを使いたいアプリを起動して、そのアプリの情報を追加していくのよ。
追加ボタンをクリックします。
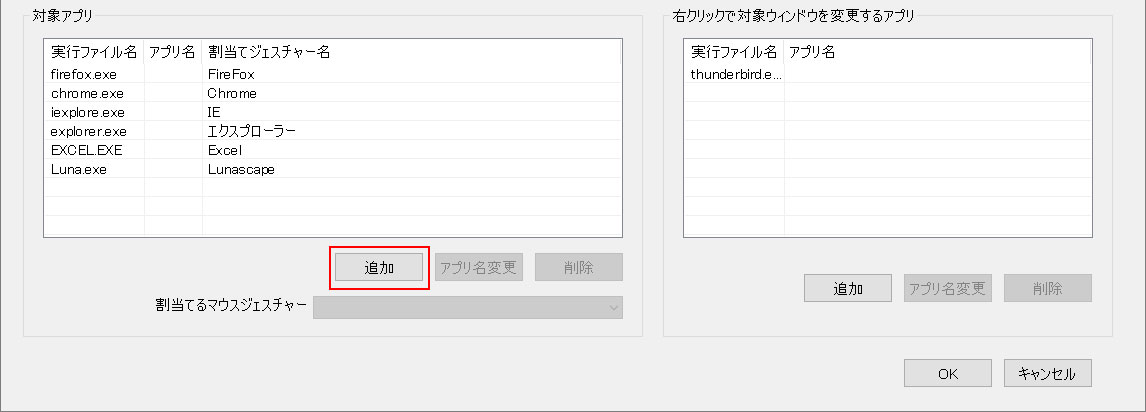
60秒以内に、追加対象アプリのウィンドウをクリックします。
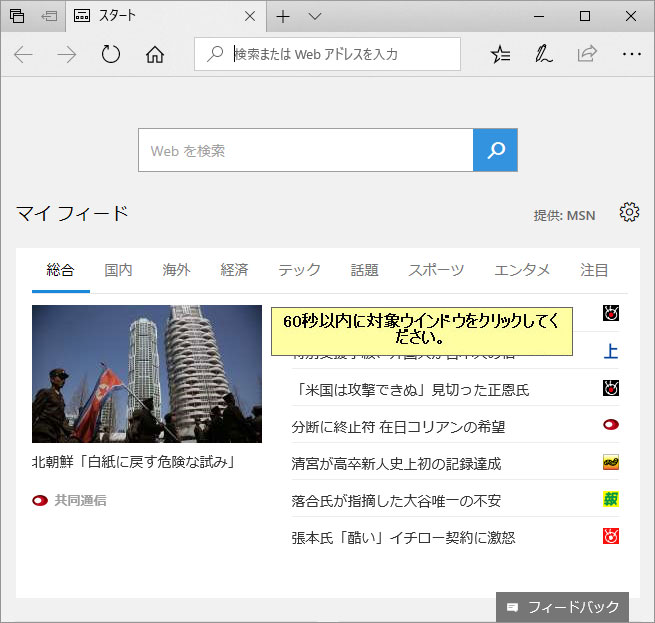
リストビューに対象アプリの実行ファイル名が追加されます。
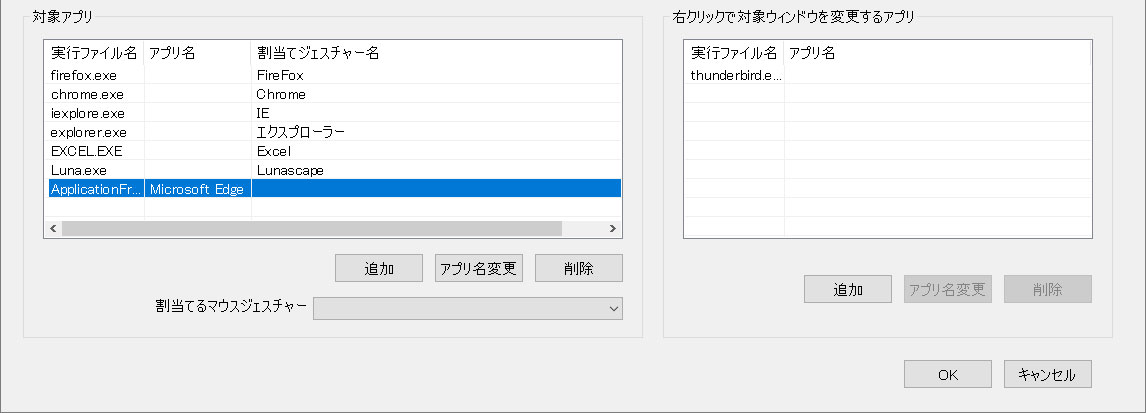
(ストアアプリの場合はアプリ名も登録されます)

これでジェスチャーの対象アプリに追加されたから、次は、そのアプリで使うジェスチャーを割り当てていくよ!
マウスジェスチャーの割り当て
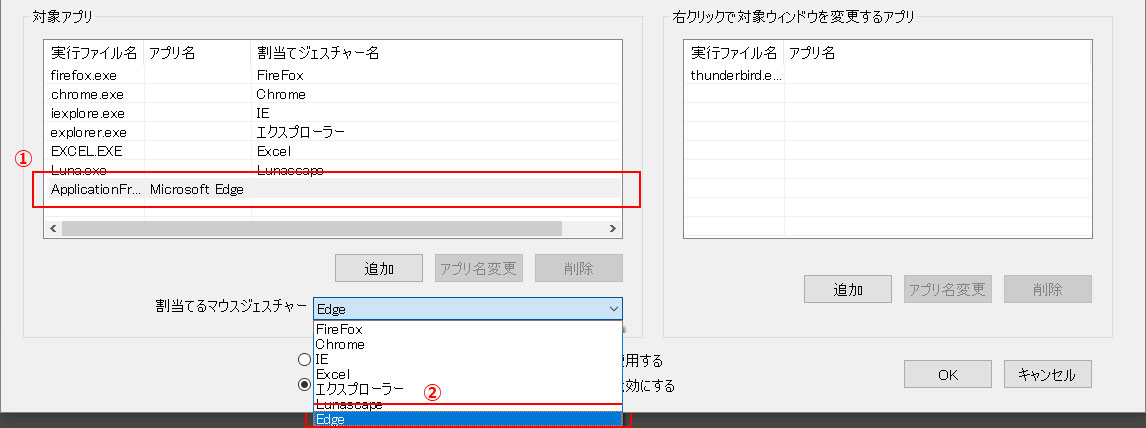
①マウスジェスチャーを割り当てるアプリをクリックします。
②割り当てるマウスジェスチャーをドロップダウンリストから選択します。

ここで使いたいジェスチャーを選んでね。
マウスジェスチャーの保存

設定が終わったら「OK」ボタンを押して設定を保存しよう!
保存したら、すぐ使えるようになるよ。
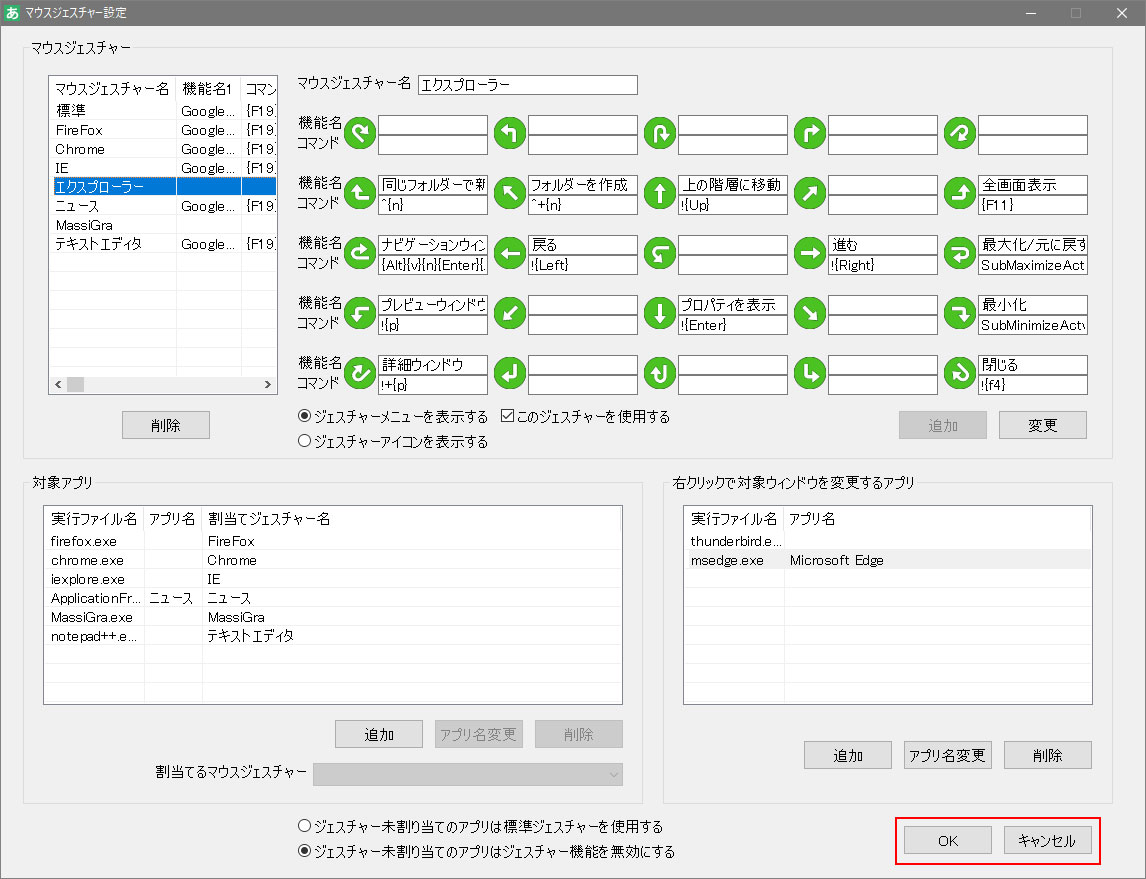
マウスジェスチャーの変更

使っているうちに、ここをこうしたい、って思うこともあるわよね?
そんなときは、ジェスチャーを変更するといいわ。
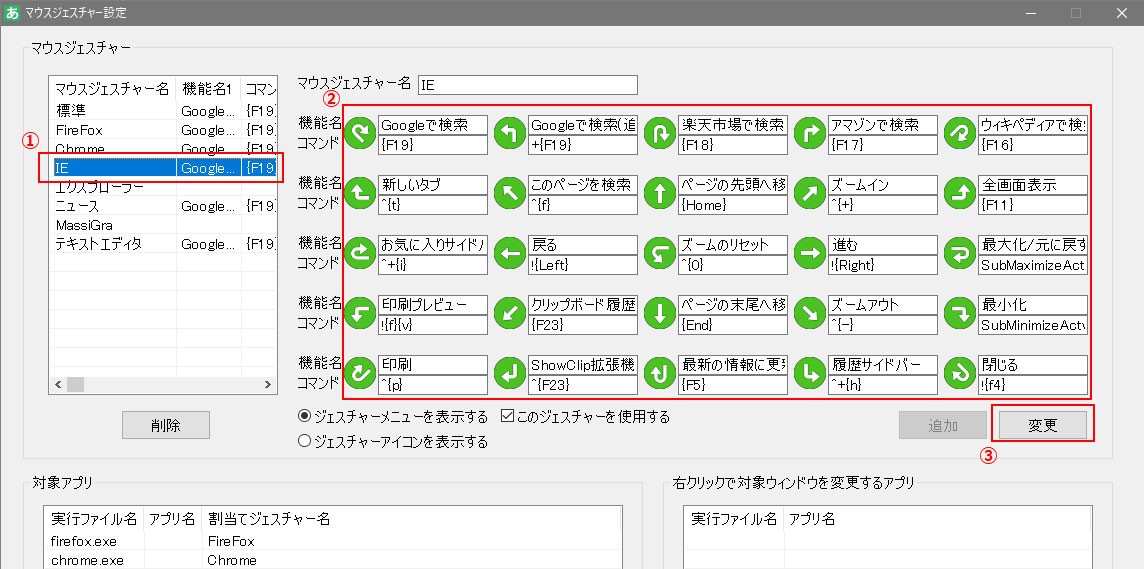
①変更したいマウスジェスチャーをクリックします。
②「機能名」「コマンド」などを変更します。
③「変更」ボタンをクリックします。

図は省略してるけど、最後は「OK」ボタンで保存だよ!
マウスジェスチャーの削除

使わなくなったジェスチャーは、そのままにしても問題ないけど、数が多くなると管理が面倒になるから削除して整理するのもいいわね。
いつか使うかも?って思うなら、削除しないで「このジェスチャーを使用する」のチェックを外しておけば、いつでも使いなおせるわ。
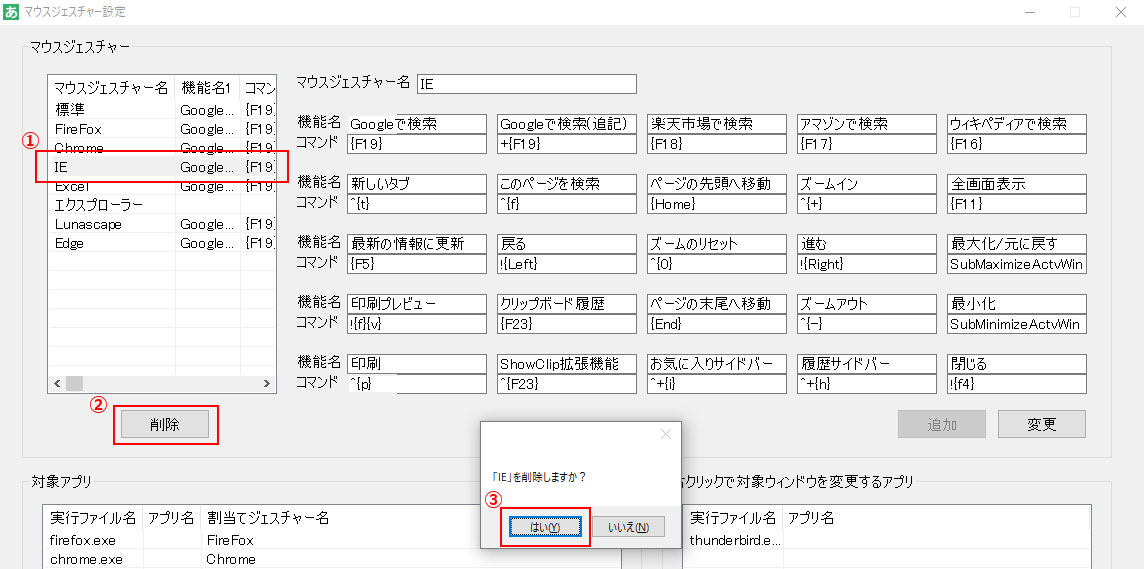
①削除マウスジェスチャーをクリックします。
②「削除」ボタンをクリックします。

標準ジェスチャーは、ジェスチャー未割当てアプリ用のジェスチャーだから、削除できない仕様なんだ。
どうしても削除したいときは、「このジェスチャーを使用する」のチェックを外すといいよ。
登録済みマウスジェスチャーをコピーして追加

登録済みのジェスチャーがコピーできるから、ベースになるジェスチャーを作っておけば、使いまわせて便利よ。
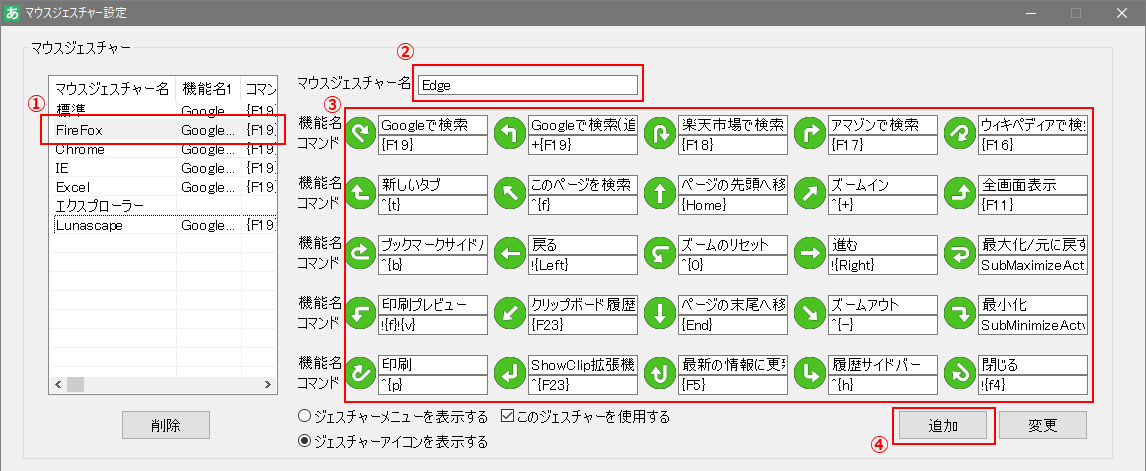
①マウスジェスチャー一覧から、コピーしたいマウスジェスチャーをクリックします。
②「マウスジェスチャー名」を変更します。
(この時点で「追加」ボタンが押せるようになります)
③「機能名」「コマンド」を編集します。
④「追加」ボタンをクリックします。

内容を変更する前に、一旦別の名前でコピーしておくのも、いい使い方だね。
そうしておけば、いつでも元に戻せるから安心して変更できるよ!
対象アプリの削除

ジェスチャー対象アプリは削除することもできるから、削除したいときはこの手順で削除するといいわ。
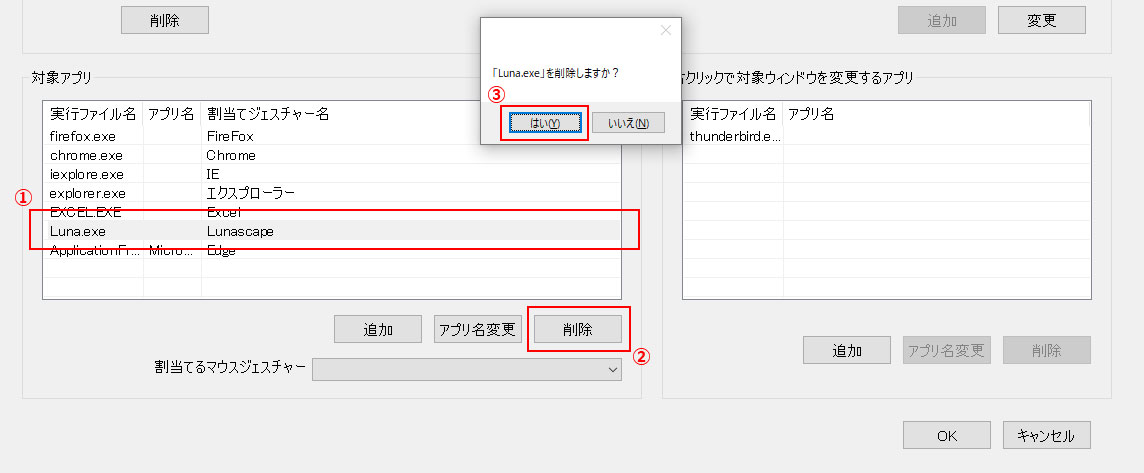
①削除するアプリをクリックします。
②「削除」ボタンをクリックします。
③「はい」ボタンをクリックします。

でも、削除しただけだと、自動的に標準ジェスチャーが割り当てられるから注意してね!
そのアプリのジェスチャー機能を無効にしたいときは、「ジェスチャー未割当てアプリはジェスチャー機能を無効にする」も選択してほしいぞ!

対象アプリ名の変更

対象アプリ名の変更は、本来操作する必要のない機能だけど、下で説明しているような状態になったときは、この手順で変更してね。
KMCustomizerでは、マウスジェスチャー対象アプリの特定を、アプリの実行ファイル名で行っています。
しかし、ストアアプリ(Microsoft Edgeなど)は、実行ファイル名だけでは特定できないため、実行ファイル名+アプリ名の組合わせで特定しています。
そのためストアアプリの追加時には、自動的にアプリ名も取得していますが、正しく取得されなかった場合には、以下の方法で修正してください。
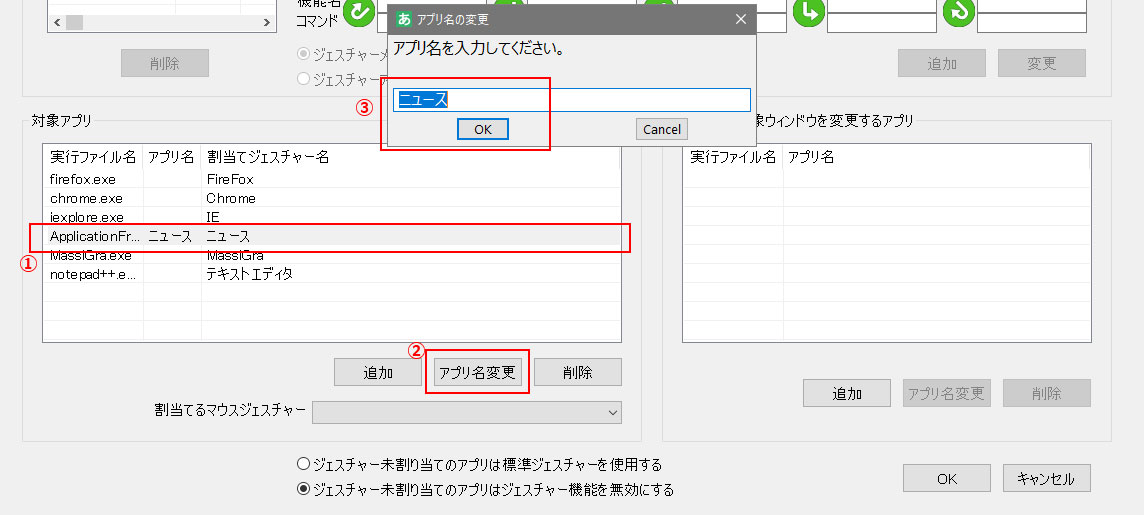
①変更するアプリをクリックします。
②「アプリ名変更」ボタンをクリックします。
③アプリ名を入力して「OK」ボタンをクリックします。

上の図の「ニュース」ってアプリは、いつの間にか「Microsoft ニュース」に変わってるから、そんなときも修正が必要なんだ。
ただ、一旦削除して追加しなおしたほうが簡単かもしれないね。
右クリックで対象ウインドウを変更するアプリの追加

これはちょっと特殊な機能なので、どんな時に使うのか先に説明しておくわね。
Winodowsのアプリには、一つのアプリの中に複数のウィンドウを持つものがあるの。
メーラーによくあるパターンね。
例えばThunderbirdの場合、メール本文がアクティブになっていると、フォルダーツリー上で「ページの先頭に移動」のマウスジェスチャーを実行しても、メール本文がスクロールしてしまい、フォルダーツリーはスクロールしてくれないの。
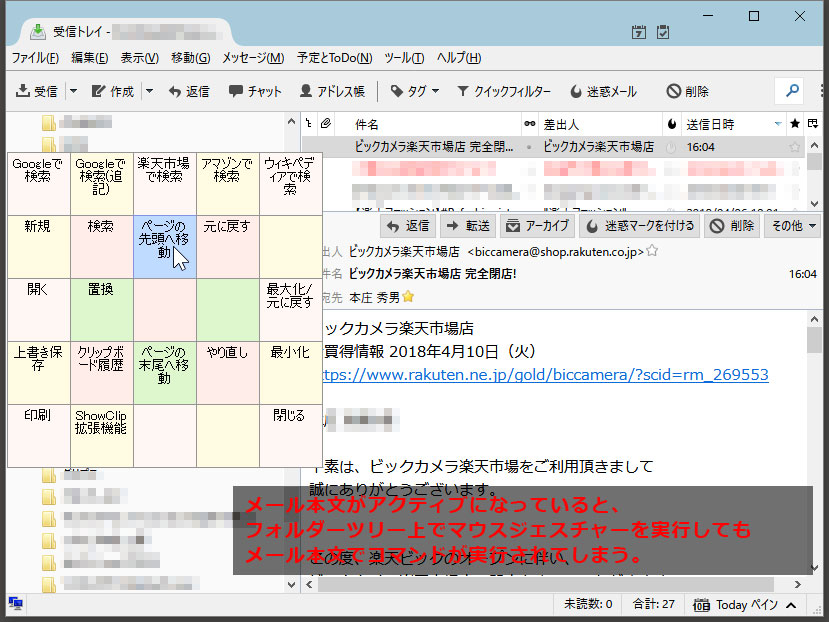

そんなときに「右クリックで対象ウインドウを変更するアプリ」が役に立つんだ!
そういうアプリをここに登録すると、マウスカーソル下のウィンドウが自動的にアクティブになるから、希望どおりにマウスジェスチャーが動くようになるんだ。

手順そのものは簡単だから、当てはまるアプリがあったら試してみてね!
右クリックで対象ウインドウを変更するアプリに追加するアプリを開きます。
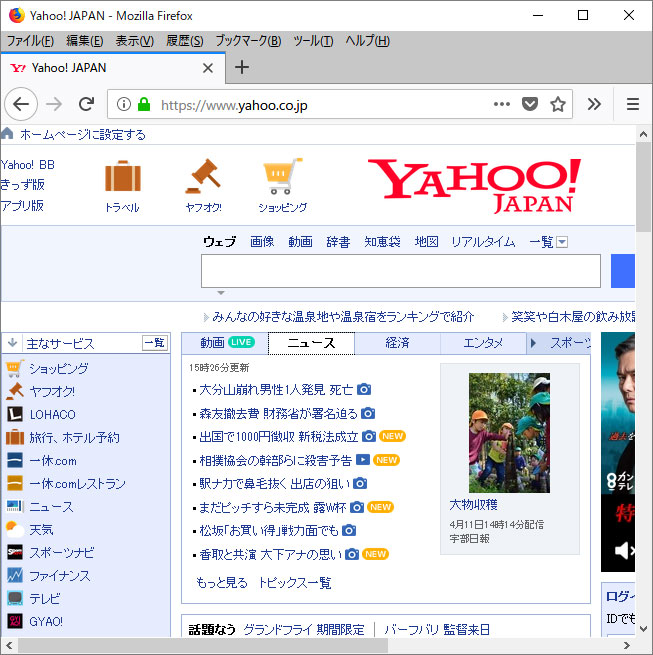
追加ボタンをクリックします。
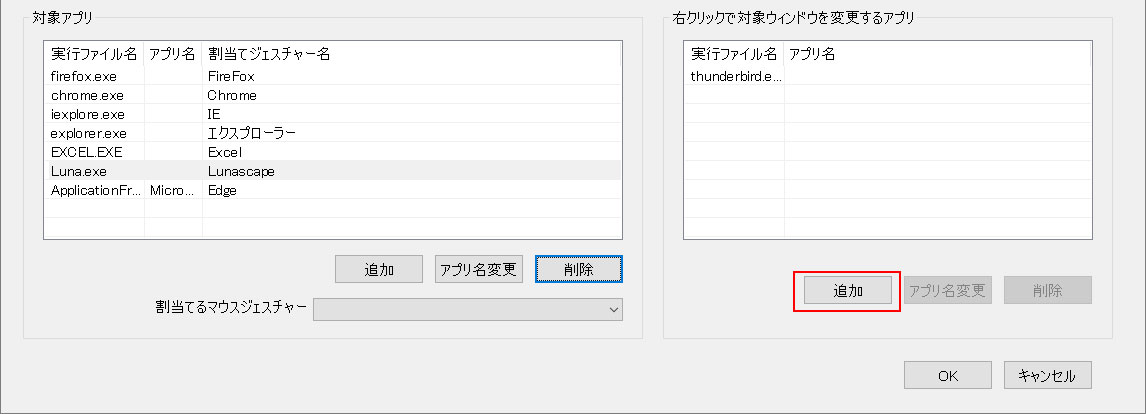
60秒以内に追加するアプリのウィンドウをクリックします。
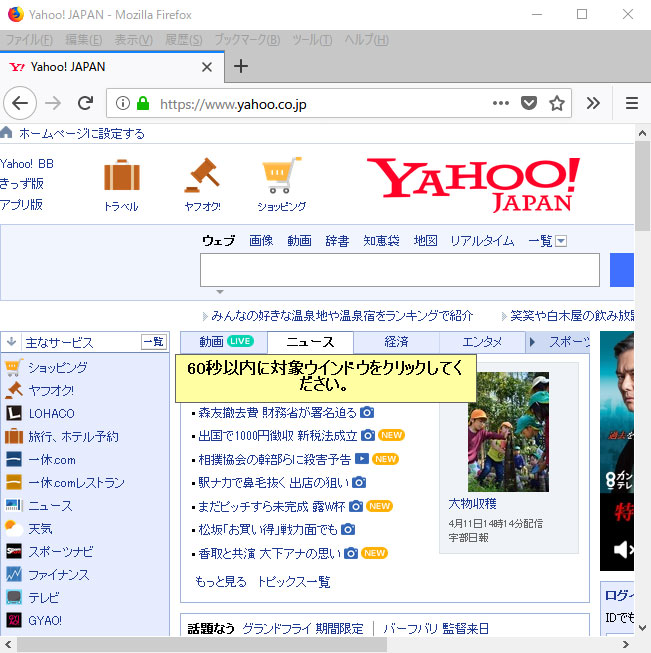
リストビューに対象アプリの実行ファイル名が追加されます。
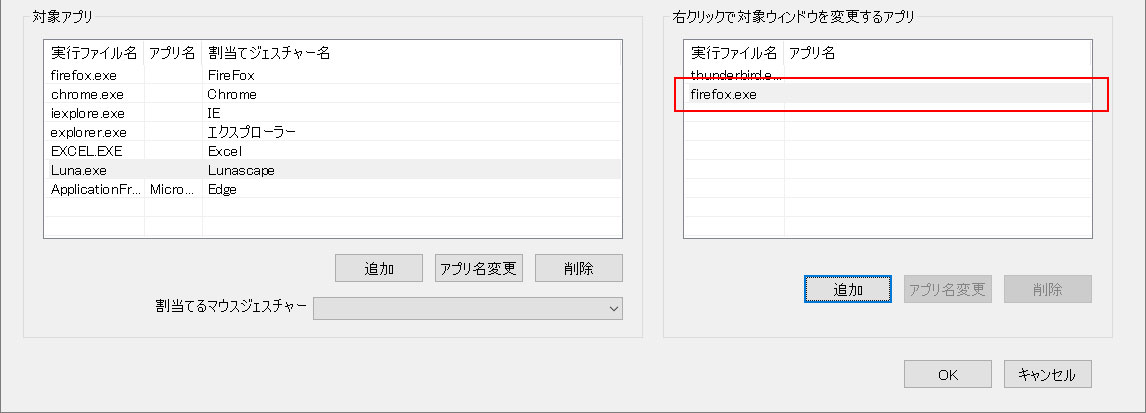
右クリックで対象ウインドウを変更するアプリのアプリ名変更

これも、ストアアプリ用の例外的な操作だわ。
アプリ名はウィンドウタイトルとほぼイコールだから、変更するときはウィンドウタイトルに注目してね。
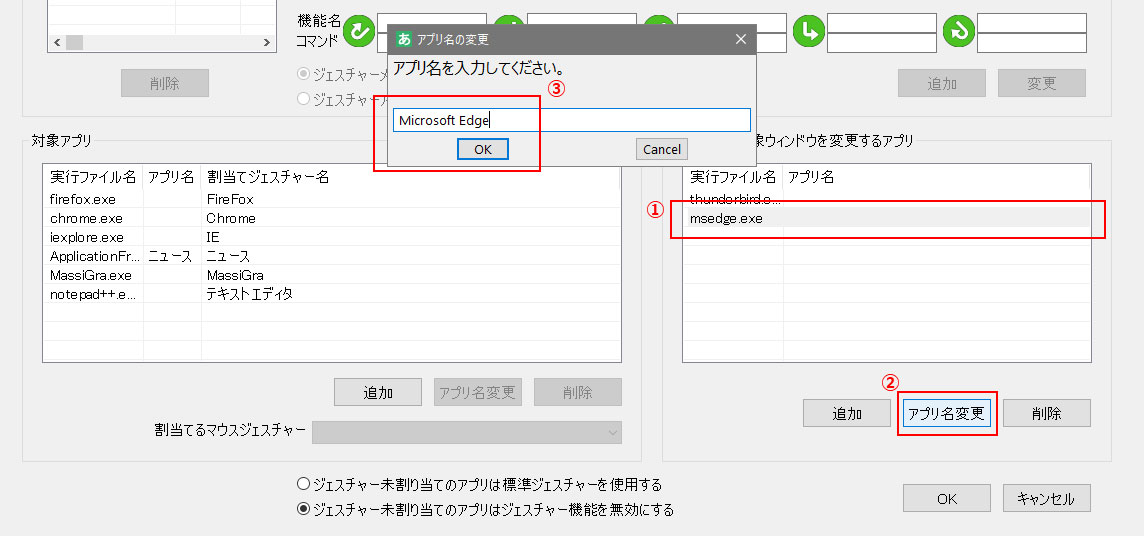
①変更するアプリをクリックします。
②「アプリ名変更」ボタンをクリックします。
③アプリ名を入力して「OK」ボタンをクリックします。
右クリックで対象ウインドウを変更するアプリの削除

削除の手順も簡単だよ!
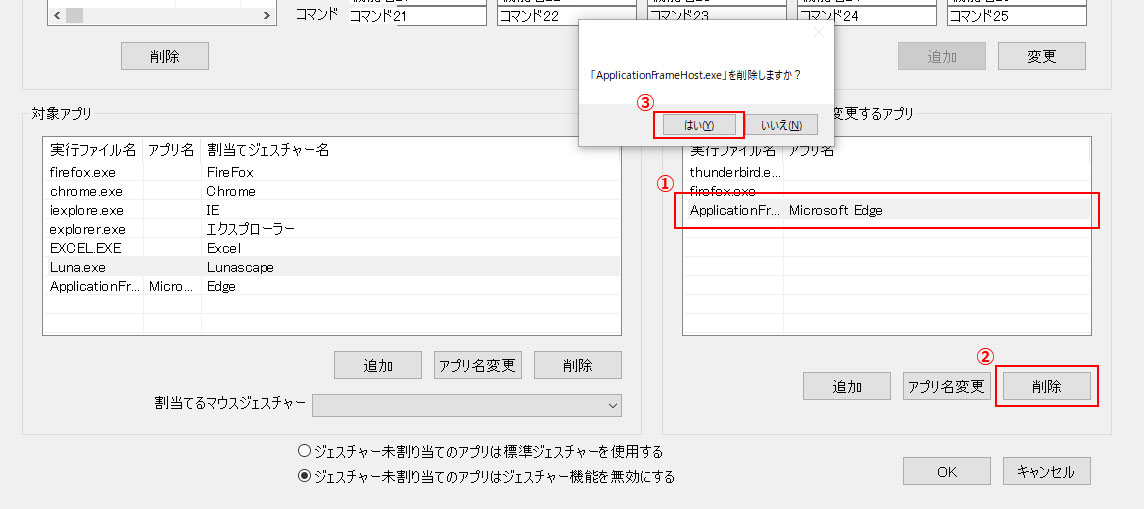
①削除するアプリをクリックします。
②「削除」ボタンをクリックします。
③「はい」ボタンをクリックします。
ジェスチャーを無効にして、右ドラッグが使えるようにする

KMCustomizerでは、ジェスチャー未割当てのアプリには、自動的に標準ジェスチャーを割り当てるようになってるの。

でもそれだと、ジェスチャーを使いたくないのに、強制的に使わせられるってケースもありそうですね。

そうね、それが原因で、エクスプローラーの右ドラッグが使えなくなるのが、一番困る事象じゃないかしら。

そんなときのために、無変換または変換キーを押しながら右ドラッグすると、ジェスチャーが無効になって、本来の右ドラッグが使えるようになってるんですよね!

ただ、毎回キーを押しながら操作するのは面倒かもしれないわね。
そんなときは「ジェスチャー未割当てアプリはジェスチャー機能を無効にする」を選択するといいわ!


そうすれば普通に右ドラッグが使えるようになるから、イライラしなくてすみそうですね!