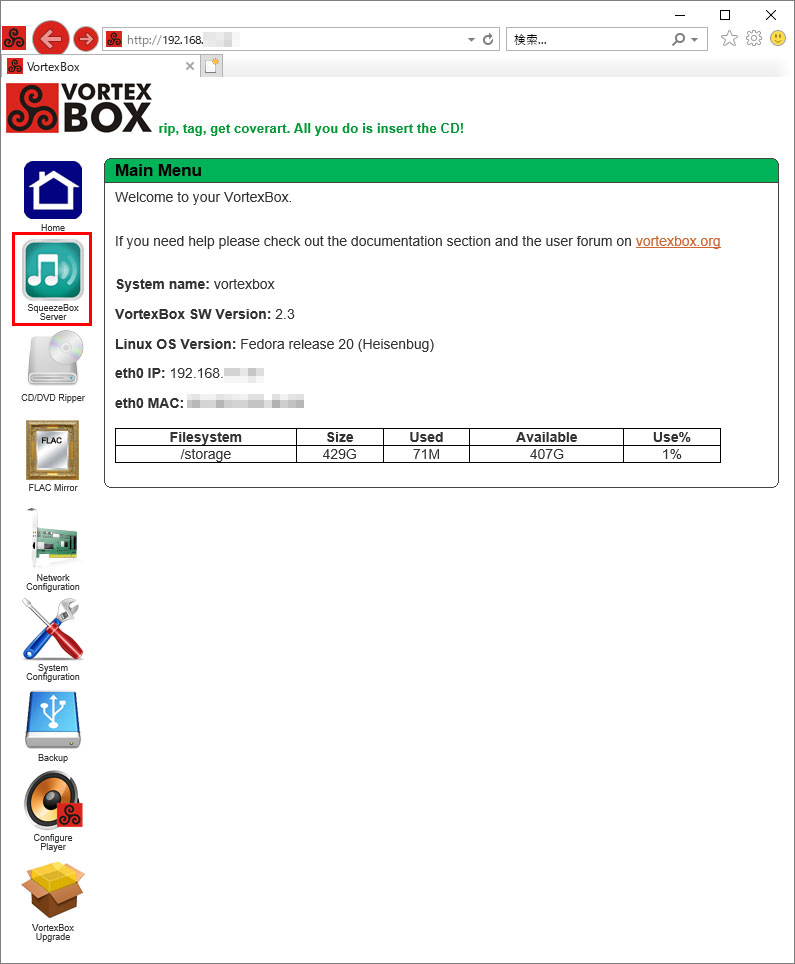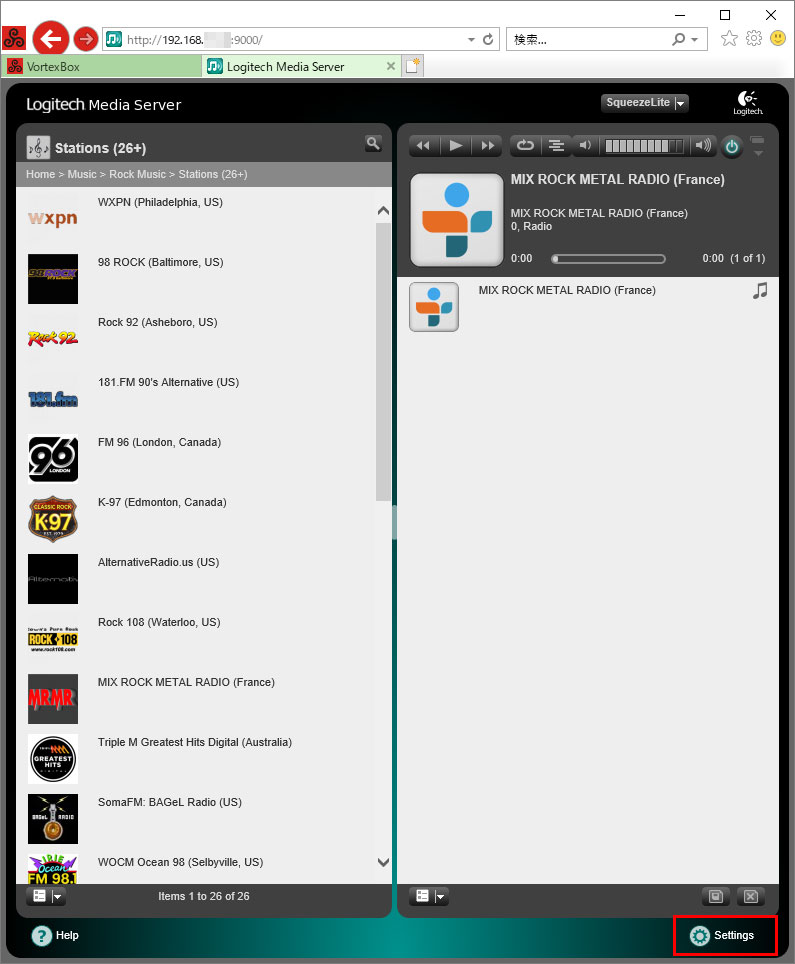古いパソコンを音楽再生専用マシンにして有効活用した話
私は今、デスクトップパソコンを4台所有しています。
4台も何に使うの?と思われるかもしれませんが、それぞれ役割分担させており、今回紹介するのは音楽再生専用パソコンです。
確か2008年ごろに購入したもので、OSはWindows Vistaでした。
しばらくの間、メインパソコンとして活躍してくれたものです。

メインパソコンからネットバンク専用パソコンへ
その後、Windows7搭載パソコンの購入によりメインパソコンの座から退き、ネットバンク専用機としての道を歩むことになります。
これが、2010年ごろ。
「余計なサイトには立ち寄らず、ネットバンクに関係ないソフトはインストールしない」
こうすることで、セキュリティーを保つことにしたのです。
パソコンを追加購入したのは単にスペック的に物足りなくなったという理由でしたが、ネットバンク専用パソコンというのは、我ながらいいアイデアだと思いました。
そして引退
しかしながら、2017年4月をもってVistaのサポートが終了。
まだまだネットバンク専用機としてのスペックは十分備えていたのですが、OSのサポートがないまま使い続けるわけにはいきません。
残念ながらネットバンク専用機の座は、さらに追加購入したパソコンに譲り、ついに引退することになりました。
古いパソコンの活用方法は?
ですが、処分するにしてもリサイクル代がかかるし、何とか活用方法はないものか?ということで…
手元に残すことにしました。
しかし、具体的な活用方法は描けておらず、完全なる見切り発車。
新パソコン稼働後、ようやく「古いパソコンの活用方法」で検索開始です。
Linuxを入れても使い道なし!
とは言っても、ヒットするのは「Linuxデスクトップを入れてみましょう」というものばかり。
これはこれで面白そうですが、正直使い道がありません。
当時は、仕事用、ホビー用、ネットバンク用の3台体制で運用していましたから、せいぜいホビー機の予備として待機させるぐらいしか使い道がないのです。
せっかく苦労してセットアップしても、ほとんど使わないのでは意味がありません。
(予備機とは、そういうものかもしれませんが)
しかも、デスクトップ用途のLinuxもマシンスペック要求が高くなってきているので、軽くてサクサクというほどの操作感にはならない可能性も高そうです。
「何らかの専用パソコン」として使うというアイデア
なので、さらに使い道を探りました。
そして見つけたのが、「何らかの専用パソコン」として使うというアイデア。
先ほども記したように、用途別にパソコン3台を使い分けていましたから、4つ目の役割を見つけてその役を担ってもらえばいいわけです。
音楽再生専用パソコンに
その役割を色々考えた結果、最終的に「音楽再生専用パソコン」という所に落ち着きました。
当時の音楽再生環境は、ホビーパソコンにつないだDACと、WinampやFoobar2000などのミュージックプレイヤーという構成。
それで、NAS(リンクステーション)に構築したライブラリを再生していたのですが、二つの問題を抱えていました。
一つは、他の作業でパソコンに負荷がかかると、音飛びやノイズが発生してしまうこと。
もう一つは、お気に入りのDAC(WAVIO SE-U33GX)が、Windows10ではノイズだらけで使い物にならなかったこと。
(Windows7も動作対象外でしたが、USBハブをかませると不思議とノイズが出ませんでした)
しかし、音楽再生専用パソコンなら、少なくとも一つ目の問題は解決するはず。
当初は、Windows Vistaのままで運用しようと思いましたが、それではインターネットにつながないとしてもセキュリティー的に不安が残ります。
VortexBox
ということで更に検索すると、VortexBoxという音楽再生専用のLinux系OSがあるとのこと。
これこそ、私が探していたものです。
Linuxということで、うまくインストールできるか不安がありましたが、特に目立ったトラブルもなく完了しました。
肝心の性能も音楽再生専用だけあって高音質ですし、音飛びやノイズもありません。
しかも、Windows10では使い物にならなかったDAC(WAVIO SE-U33GX)も使えるようになって、問題はほぼ解決しました。
付属のミュージックプレイヤーには、多少物足りないところもありますが、総合的には満足です。
インストールや設定もそれほど難しくありませんでしたので、余ったパソコンがあったら試してみてはいかがでしょうか。
[colored_bg color=”light‐yellow” corner=”r”]VortexBoxの良いところ
- 音楽再生専用なので音質がいい
- インターネットラジオが聴ける
- 起動時間が短い
- 古いパソコンでも問題なく動く
[/colored_bg]
[colored_bg color=”light‐gray” corner=”r”]VortexBoxのイマイチなところ
- プレイリストを作るのに手間がかかる
- ファイル名に空白があると、ライブラリーに表示されないことがある(規則性が不明)
[/colored_bg]
Vortexbox構築メモ
最後にVortexbox構築メモを残しておきます。
必要なもの
- Vortexboxをインストールするパソコン
インストール後は音楽再生専用パソコン(Vortexboxサーバー)として稼働させます。 - Vortexboxサーバーの管理画面、プレイヤーを操作するクライアントパソコン
- USBサウンドユニット(内蔵のサウンドカードで再生する場合は不要)
準備
- インストーラー(isoイメージ)をダウンロードする
- rufus(フリーソフト)をダウンロードする
- rufusでインストーラーをUSBメモリに書き込む
インストーラーをCD-Rに焼く場合は、2.3.は不要
Vortexboxのインストール
- biosセットアップで以下の設定を変更する
- usbブートを有効にする(CD-Rでインストールする場合は不要)
- biosセットアップでサウンドを無効にする(内蔵のサウンドカードで再生する場合は不要)
- インストーラーを書き込んだUSBメモリをUSBポートに(またはCD-Rをドライブに)挿入して再起動する
- インストールが完了するまで待つ
- インストールが完了したら、ユーザー名:root,パスワード:vortexboxでログインする
- 以下コマンドを入力してsqueezelite(プレイヤー)をセットアップする
systemctl enable squeezelite.service
systemctl start squeezelite.service
systemctl status squeezelite.service - ifconfで、Vortexboxサーバーに割り当てられたipアドレスを確認する
- USBサウンドユニットを接続する(内蔵のサウンドカードで再生する場合は不要)
Vortexboxサーバーの設定
ここからは、クライアントパソコンでの作業
- インストール編で確認したVortexboxサーバーのIPアドレスをブラウザに入力し、Vortexboxサーバー管理画面を表示する
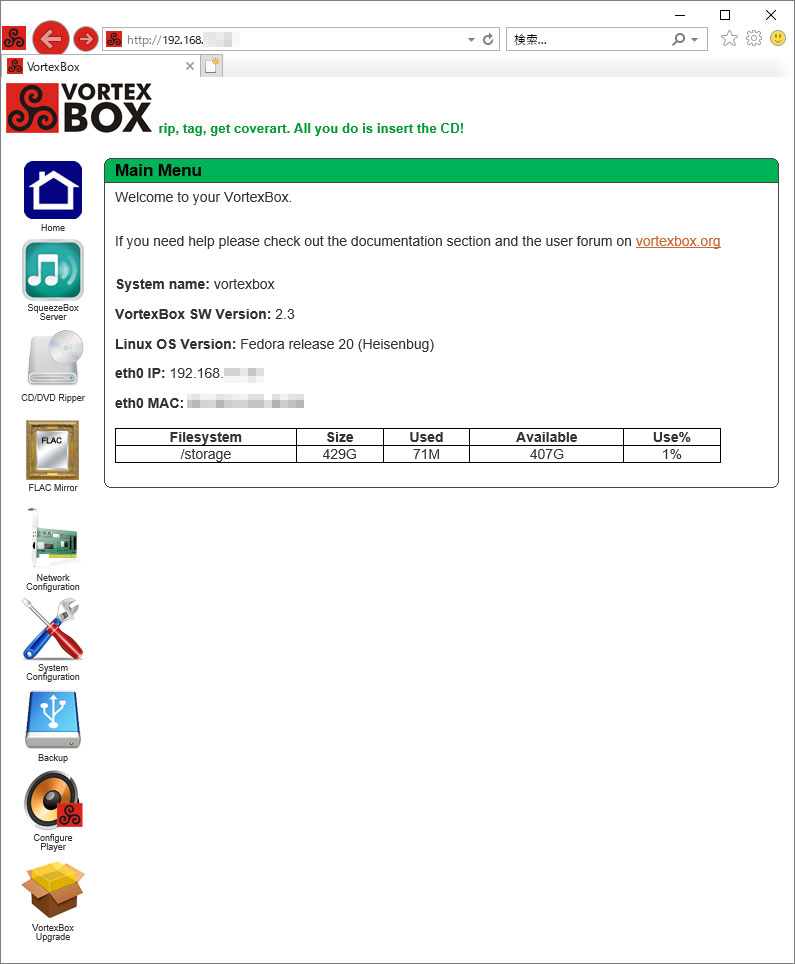
- 管理画面で固定IPアドレスを設定する

(Network Configrationをクリックして表示された画面で、固定IPアドレスを設定する)
- 管理画面からVortexboxサーバーをリブートする
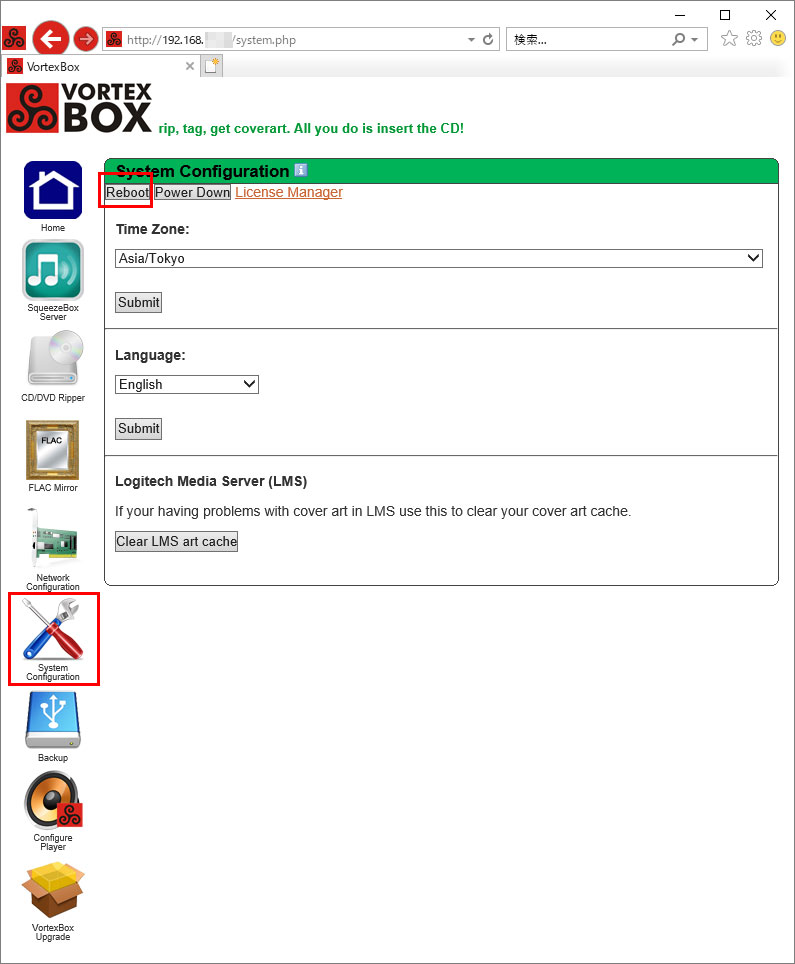
- リブート後、2.で設定したIPアドレスでVortexboxサーバー管理画面を表示する
- 管理画面でサウンドデバイスを設定する
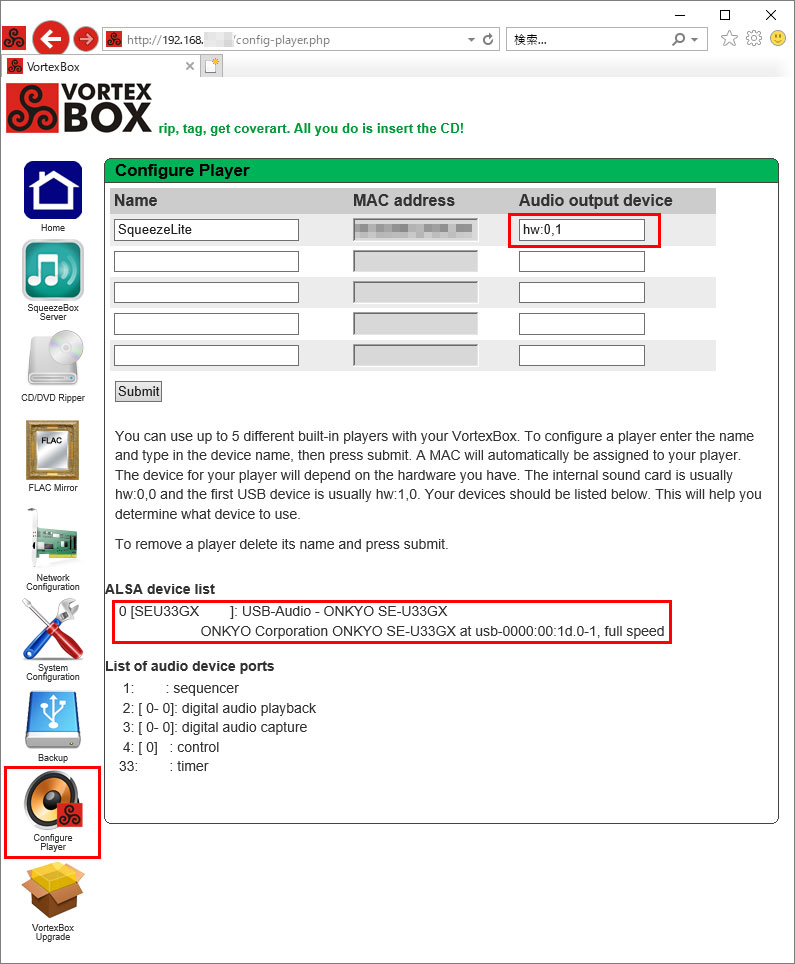
Audio output device欄に、どのオーディオデバイスを使用するかを指定する。
(「hw:0,1」とは、デバイス番号0,1の順に優先して使用するという意味)
デバイス番号は、ALSA device listの下に表示される。
(この画面では、0番にSE-U33GXが割り当てられている)
NAS上のファイルをライブラリに登録する場合
- Vortexboxサーバーにマウント先のディレクトリを作成する
例)mkdir /music - /etc/fstabに以下を追記する。
//192.168.XX.XX/XXX /music cifs username=foo,password=bar 0 0
(※1)192.168.XX.XX/XXXには、NASの音楽ライブラリのパスを指定する
(※2)fooとbarには、それぞれNASにアクセスするユーザー名とパスワードを指定する - プレイヤーを立ち上げ、ライブラリにマウントしたNASを指定する。