デフォルトキー配列

半角英数記号

カスタマイズしなくても使えるように、デフォルト配列は標準的な構成だわ!
【QWERTY配列】
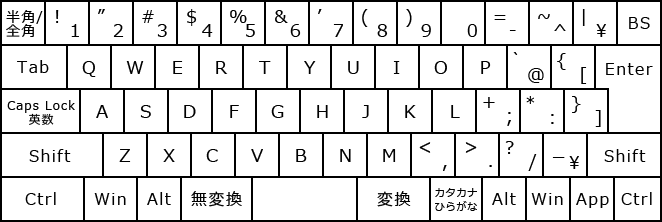

でも半角英数記号は、スペースキーを押しながらタイプする必要があるから注意してほしいぞ!
これは、KMCustomizerが、日本語入力に重きを置いていて、IMEが自動でオンになる仕組みを採用しているからなんだ。
プログラミングのように半角英数記号の入力が主な目的なら、オートIME機能をオフにするといいよ。
そうすると、スペースキーを押さなくても半角英数記号が入力できるんだ!

オートIME機能の詳細はリンク先で確認してね!
↓
日本語

日本語入力もデフォルトは、標準的なローマ字入力の配列だね!
【ローマ字入力(QWERTY配列)】
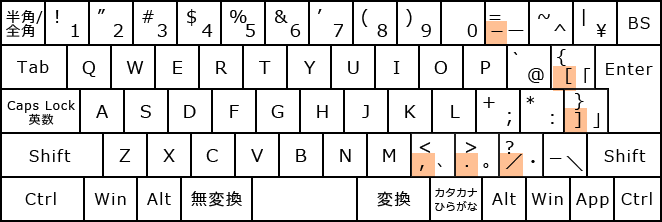

でも、このソフトならではの特徴もあるのよ!
オレンジ色の文字は、変換キーを押しながらタイプすることで、英数モードに切替えなくても直接入力できるわ!
コピー&ペースト

コピー&ペーストとかの、ショートカットキーも操作しやすくなってるよ!
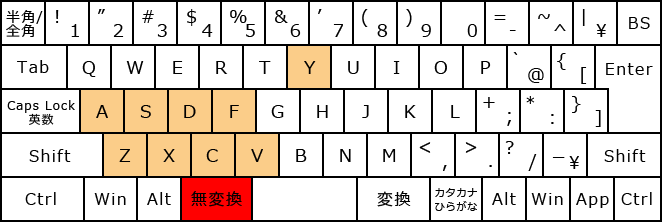

Ctrlキーの代わりに、無変換キーでショートカットキーが操作できるの!
たとえばコピーなら、無変換キーを押しながら C を押せばいいのよ。
慣れたら、Ctrlキーを小指で押すより、無変換キーを親指で押すほうがずっと楽だわ!
編集操作(方向キー、Deleteキーなど)

無変換キーは、方向キーとかの編集操作でも活用できるよ!
ホームポジションを維持したまま、方向キー、Deleteキーなどをタイプできるようにしたキー配列です。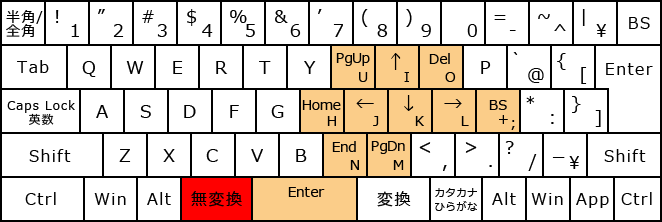

無変換キーを押しながら、オレンジ色のキーを押すと、キー上段の機能が利用できるの!
マウス操作(カーソル移動、クリックなど)

キーボードでマウス操作もできるんだよ!
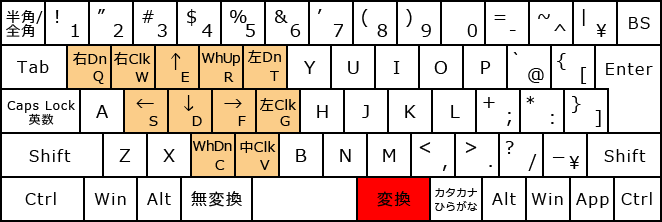

こっちは変換キーがトリガーになってるだけで、考え方はさっきと同じよ。
カーソル移動には加減速機能が、ホイール回転には減速機能が付いてるわ。
カーソル移動
右Crtlキーを押しながら操作すると加速
左Crtlキーを押しながら操作すると減速
ホイール回転
Shiftキーを押しながら操作すると減速

ドラッグ&ドロップも、次の手順で操作できるよ。
変換キーを押しながら、T を押す。
変換キーを押しながら、E S D F を押してドラッグする。
目的の場所まで動かしたら、変換キーを押しながら、t を押してドロップする。
右ボタンのドラッグ&ドロップは、変換キーを押しながら、Q でできるよ。
ショートカットキー

最後は、そのほかのショートカットキーよ!
ウィンドウの最大化や最小化などが、簡単に操作できるようになってるわ。
| キー割り当て | 操作内容 |
|---|---|
| アプリケーションキー+1 | アクティブウィンドウを最小化 |
| アプリケーションキー+2 | アクティブウィンドウを最大化またはリサイズ |
| アプリケーションキー+3 | アクティブウィンドウを移動(矢印キーで移動) |
| アプリケーションキー+4 | アクティブウィンドウをサイズ変更(矢印キーで変更) |
| アプリケーションキー+5 | クリップボードをFIFOモードに変更(※) |
| アプリケーションキー+6 | クリップボードのFIFO貼り付け再開(※) |
| アプリケーションキー+7 | 選択文字列を楽天市場で検索(※) |
| アプリケーションキー+Alt+7 | 選択文字列をアマゾンで検索(※) |
| アプリケーションキー+8 | 選択文字列をグーグルで検索(※) |
| アプリケーションキー+Alt+8 | 選択文字列を前回の検索文字列に追記してグーグルで検索(※) |
| 無変換+Shift+V | ShowClipのクリップボード履歴メニュー表示(※) |
| アプリケーションキー+Shift+V | ShowClipのオプションメニュー表示(※) |
| アプリケーションキー+B | タスクスイッチャー |
| カタカナ | オートIMEのオン/オフ切替え |
| 変換+無変換 | IMEオフ |
| Shift+Space | 半角スペース |
| 無変換+変換 | IMEオン |
(※)ShowClipのインストール・起動が必要です。

ShowClipと組み合わせれば、選択文字列でWeb検索もできるんだよ!