クリップボード履歴

クリップボード履歴の使い方

履歴テキストを貼り付けたいところにカーソルを移動させたら、左Ctrlキーをポンポンと連打してね!
連打すると、クリップボード履歴が表示されるわ。
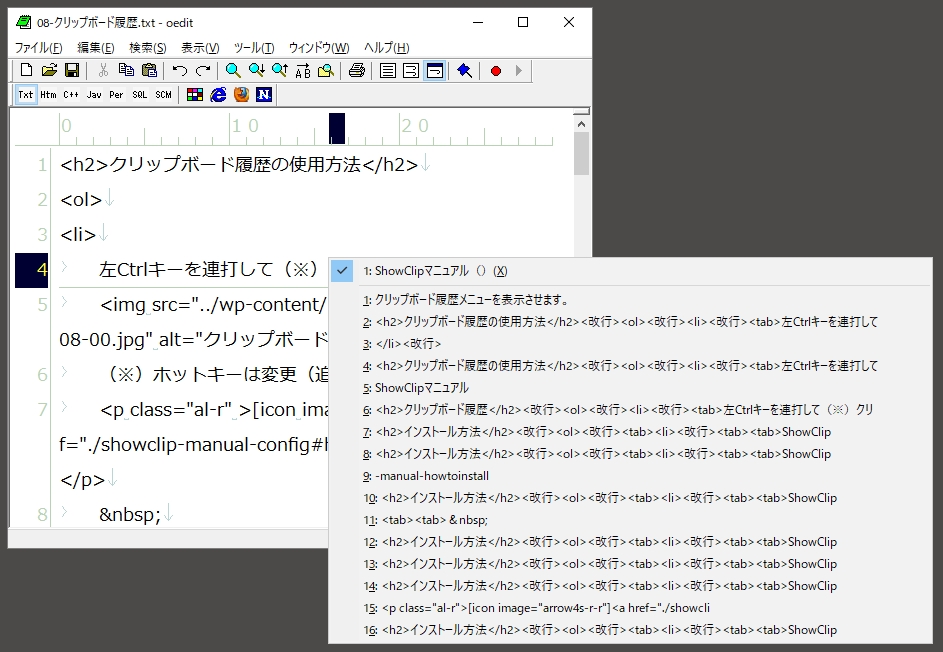

履歴を呼び出すホットキーは、変えることができますのよ!
変更方法はリンク先で確認してなの!
↓

履歴が表示されたら、キーボードの方向キー(↓↑)で貼り付けたい履歴を選んでね。
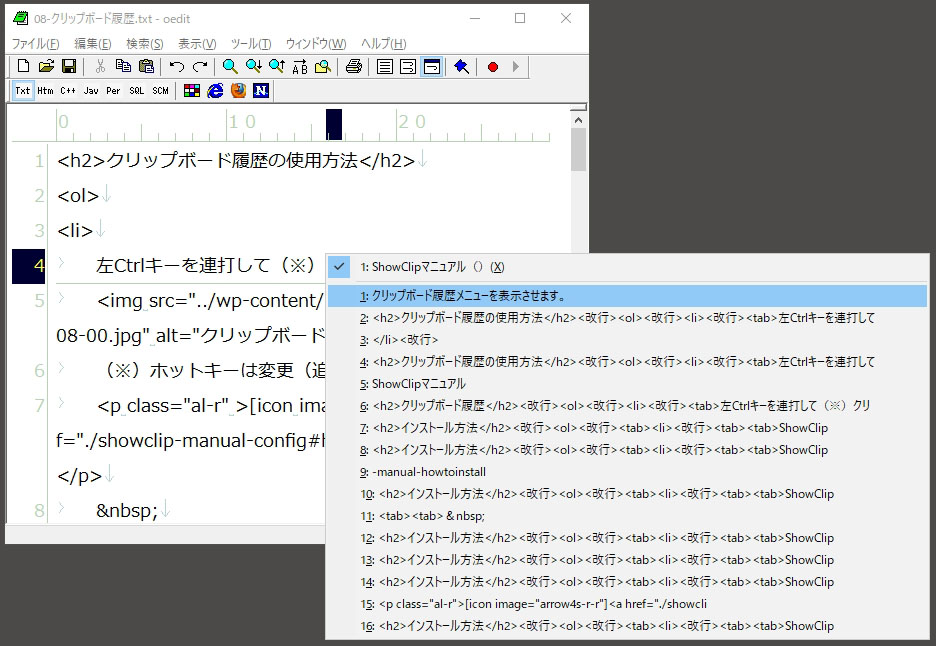

履歴の先頭に表示された数字のキーを押すと、ダイレクトにその履歴が選ぶべますわ!
10番目以降の履歴は、1の位の数字を押して選ぶのですよ。
もし、13番目を選びたいなら、3を2回押すという操作になりますわ。

履歴を選んだら、Enterキーを押してね!
そうしたら、選んだ履歴が貼り付けられるはずよ。
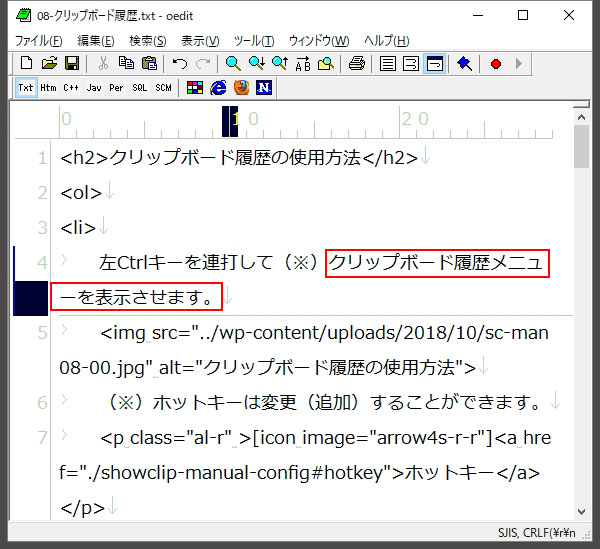

履歴をマウスでクリックしても、大丈夫ですわよ!
クリップボード履歴の管理

クリップボード履歴は、履歴マネージャーで管理できるのよ!
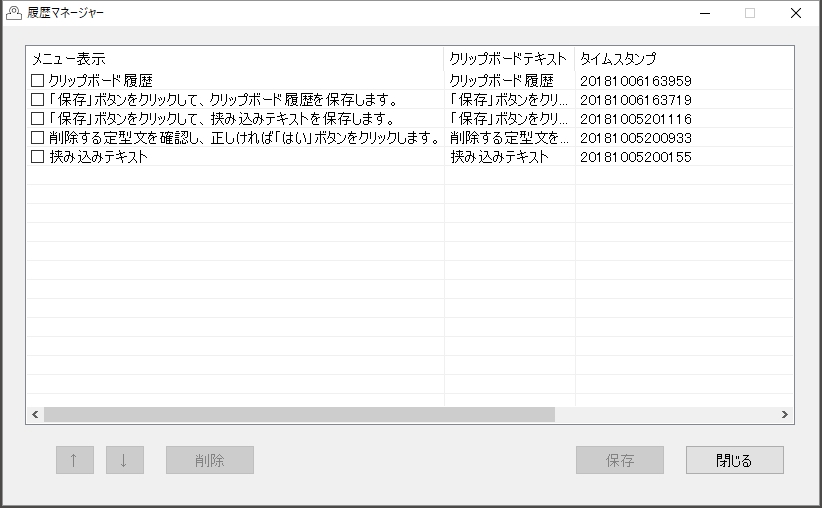

履歴のピン止め、表示順の変更、削除ができますわ!

履歴マネージャー表示中にクリップボードを更新(コピー)しても、表示中の履歴マネージャーには反映されないから注意してね。
履歴マネージャーの表示

履歴マネージャーは、次の手順で開くのですよ!
通知領域(タスクトレイ)のShowClipアイコンを右クリックして、メニューを表示させます。
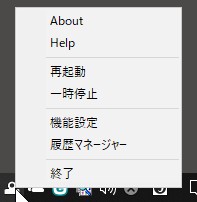
表示されたメニューの「履歴マネージャー」をクリックします。
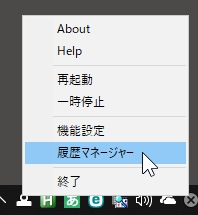
「履歴マネージャー」画面が表示されます。
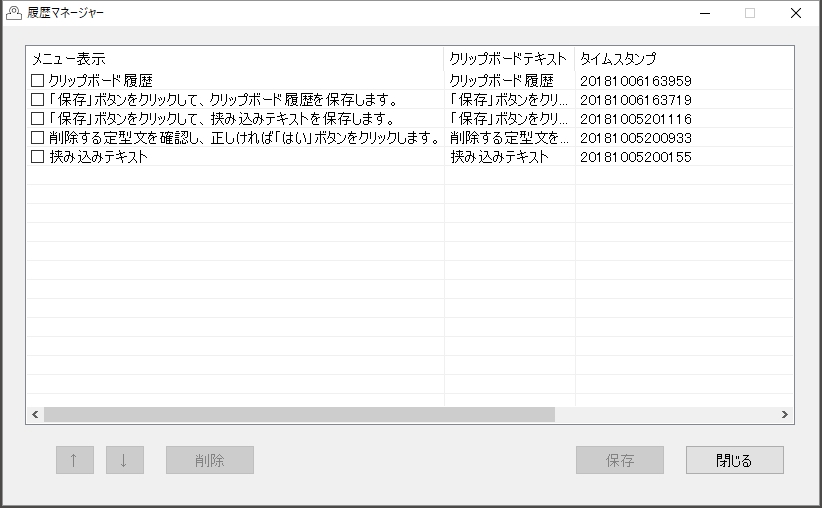
履歴のピン止め

クリップボード履歴は、古い順に破棄されてしまうから、使い続けたいテキストはピン止めして、ロックするといいわ!


よく使うフレーズをピン止めすれば、素早く貼り付けられて便利ですわよ!

ピン止めしたい履歴をチェックして…
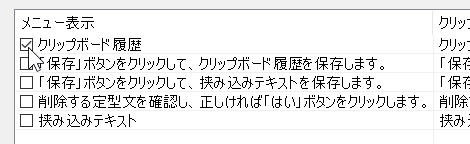

保存ボタンをクリックしたら、ピン止め完了ですわ!
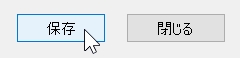
表示順の変更

クリップボード履歴は、新しいものほど上に表示されるけど、次の手順で順番が変更できるわ!
順序を変更したい履歴をクリックします。
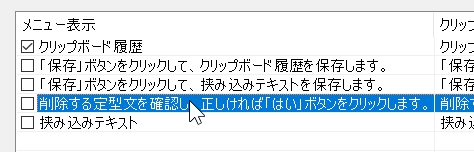
「↑」または「↓」ボタンをクリックします。
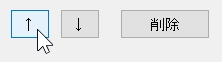
履歴が上下に移動します。
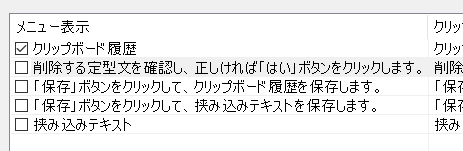
希望の位置に移動させたら、「保存」ボタンをクリックして操作を完了させます。
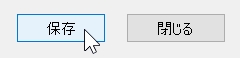
履歴の削除

古くなった履歴は自動で削除されるのですけど、不要なものは手動で削除もできますわ!
削除する履歴をクリックします。

「削除」ボタンをクリックします。
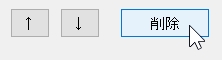
削除してよければ、「はい」ボタンをクリックします。
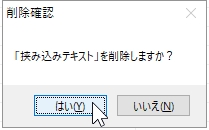
クリップボード履歴が削除されます。
「保存」ボタンをクリックして、操作を完了させます。
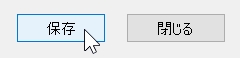
クリップボード履歴の設定変更

クリップボード履歴の設定は、「機能設定」画面から変更できるから、自分好みに変更するといいわ!

「機能設定」画面の表示方法は、リンク先で確認できますのよ!
↓

「機能設定」画面は開けたかしら?
開いたら「履歴」タブで設定するのよ。
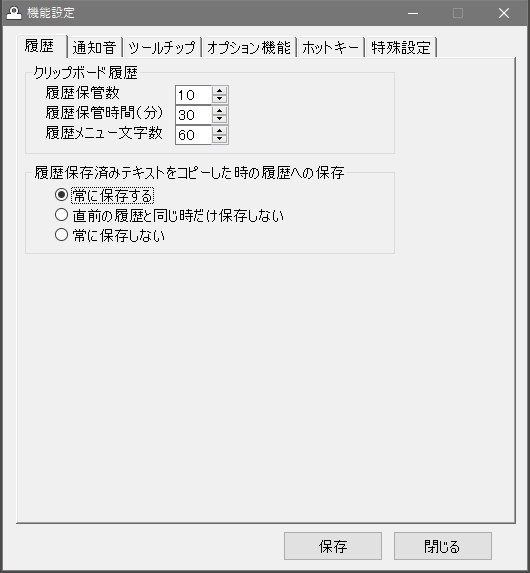
履歴保管数の設定

まずは、履歴の保管数ですわ!
画面上段の1つ目の項目に、履歴に保管したいクリップボードの数を指定するのですよ。
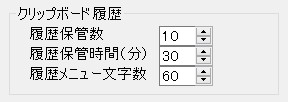
ここに指定した数だけ、履歴が保管されますわ。
履歴保管時間(分)の設定

次は、履歴の保管時間の設定ね!
履歴は古いものから順番に削除されていくけど、履歴保管時間を指定しておくことで、その時間を超えるまでは、履歴に残すことができるのよ。
履歴から削除されるまでの例
【設定例】
履歴保管数:10
履歴保管時間(分):30
履歴11 ←新しいクリップボードが追加された
履歴10
履歴9
・
・
履歴2
履歴1
履歴11が追加された時点で、履歴1は本来なら削除されます。
しかし、保管開始から30分以内であれば、削除せず保管し続けます。
その後も履歴が追加されるたびに保管時間を判定し、30分以上経過した段階で初めて履歴から削除されます。

履歴を再利用(貼り付け)したときは、保管開始時間がリセットされますわ。
なので、使い続けているうちは履歴から削除されませんのよ!

断捨離の保留ボックスみたいなものね。
定期的に保留ボックスを確認して、使ったものは残す、使わなかったものは捨てるって、思ってもらえたらイメージしやすいかしら。
履歴メニュー文字数の設定

最後は、履歴メニューに表示する文字数の設定ですわ!
ここに指定した文字数分、クリップボードの内容が表示されますのよ。
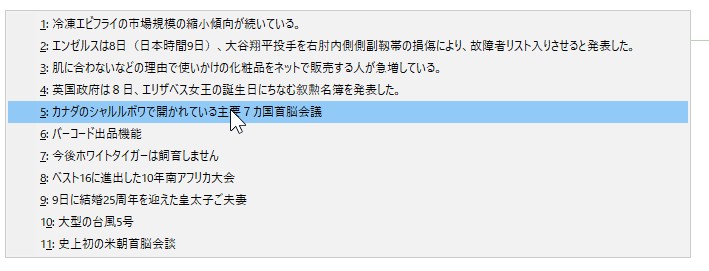

長すぎても短すぎても使いにくいから、好みに合わせて適切な長さを決めてね!