機能設定

「機能設定」画面の表示
通知領域(タスクトレイ)のShowClipアイコンを右クリックして、メニューを表示させます。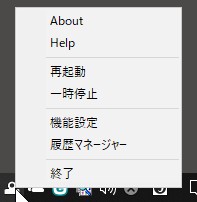
表示されたメニューの「機能設定」をクリックします。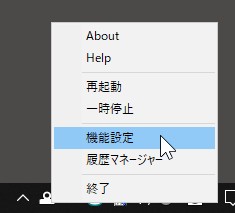
「機能設定」画面が表示されます。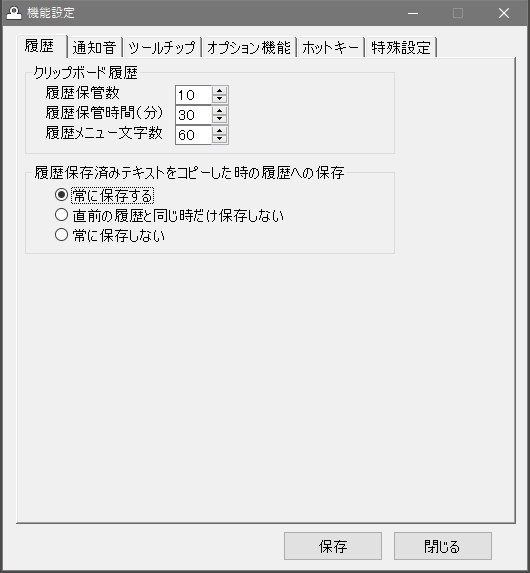
「履歴」タブ

ここで、クリップボード履歴の保存方法が設定できるのよ!
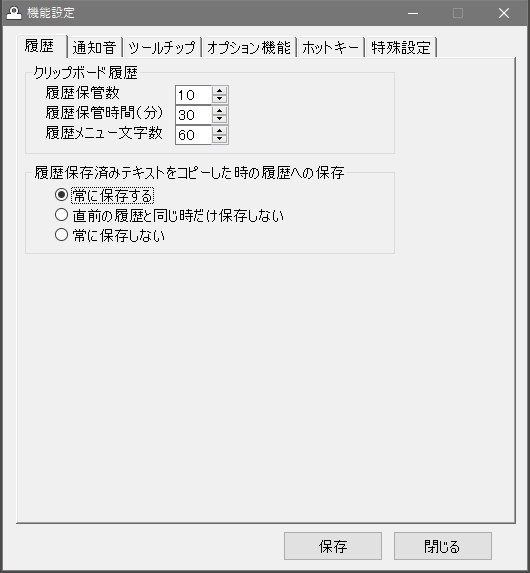

履歴をいくつ保管するか?とか、履歴と同じものをコピーしたときはどのように保存するか?とか、履歴の保存方法が設定できますわ!
詳しい使い方は、リンク先で確認してほしいですの。
↓
「通知音」タブ

ここは、通知音を設定するところよ!
コピーとかの操作をしたときに、音を鳴らすことができるわ。
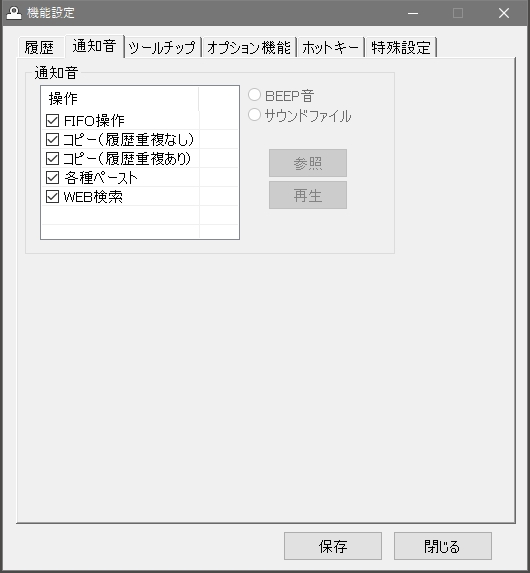

音で確認できるから、コピーしたつもりなのにコピーできてなかった…とかのミスが防げますわね!
操作名の横の欄をチェックすると、音を鳴らせるようにできますのよ!

操作ごとに音が指定できるから、操作の種類も音でも確認できるわね!
.wav や .mp3など、Windowsがサポートしているメディアなら、なんでも指定できるわ。

「効果音ラボ」さまの音声データが同梱されてるので、ためしに使ってほしいですの。
再配布は御法度ですわよ!
「ツールチップ」タブ

音だけじゃなくて、ツールチップ(吹き出し)を表示させることもできるわ!
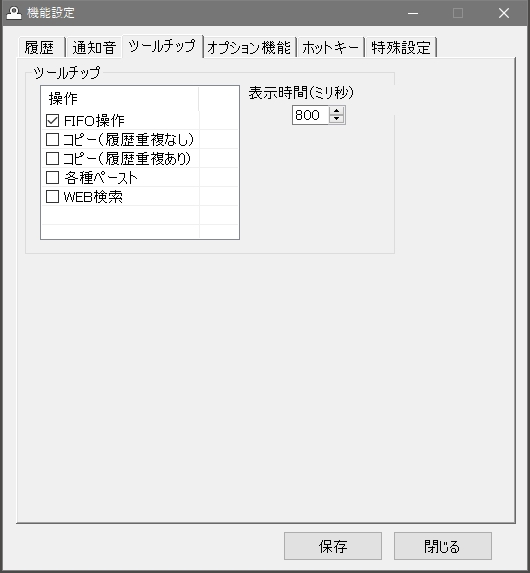
ツールチップの表示例


ツールチップを表示させれば、視覚的にも操作が確認できますわ。

機能名の横の欄をチェックすれば、ツールチップが表示されるのよ。

表示時間も設定できますわ。
ここで指定した時間が経過すると、ツールチップは自動的に消えますの。
「オプション機能」タブ

クリップボード履歴以外のオプション機能は、ここから設定していくのよ。
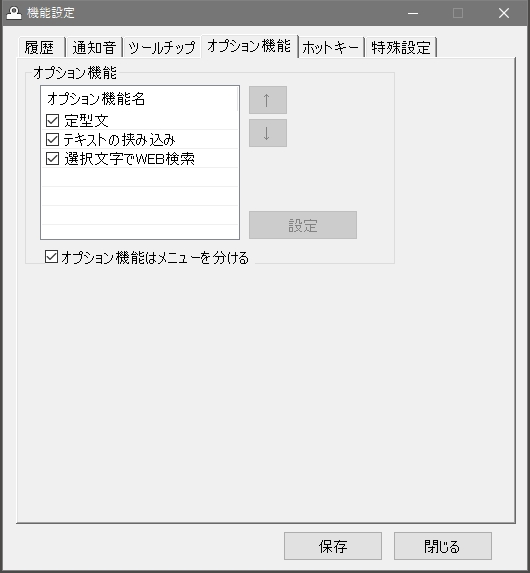

チェックボックスをオン・オフすることで、その機能を使う・使わないが選べますわ。

矢印ボタンは、メニューへの表示順を変更するときに使うのよ。
機能名を選択して、矢印ボタンをクリックすると、順番が入れ替わるの。

「オプション機能はメニューを分ける」をチェックすると、クリップボード履歴とメニュー表示を分けることができますわ。
下の図を参考に、どっちか選んでくださいなの!
結合する場合
メニュー上段にオプション機能が、下段にクリップボード履歴が表示されます。
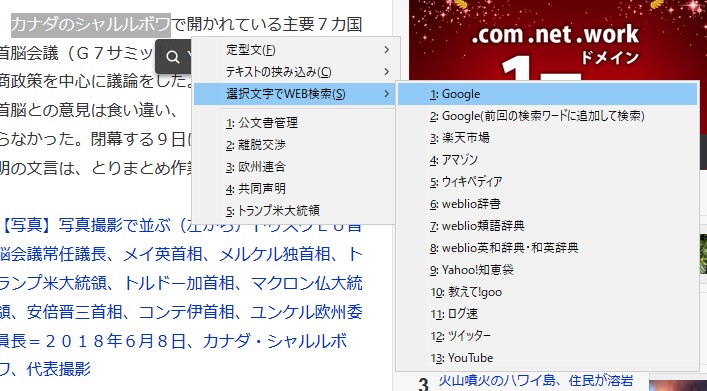
分離する場合
クリップボード履歴とは別に、オプション機能だけがメニュー表示されます。
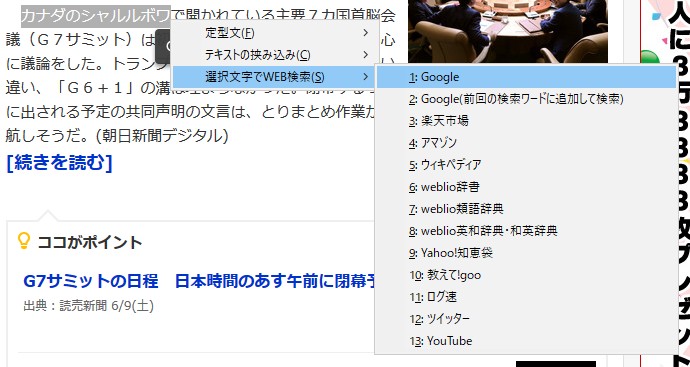

各機能の設定を変更するときは、機能名を選択してから、設定ボタンをクリックするのよ!
それぞれの機能の設定方法は、リンク先で確認してほしいわ!
↓
「ホットキー」タブ

各機能を呼び出すためのホットキーは、ここで設定しますのよ!
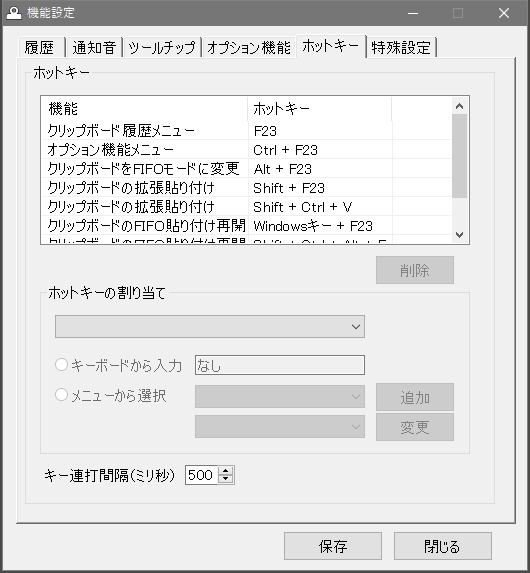

詳しい使い方は、リンク先で確認してね!
↓
「特殊設定」タブ

ここは、自動起動など、その他の設定をするところですわ。
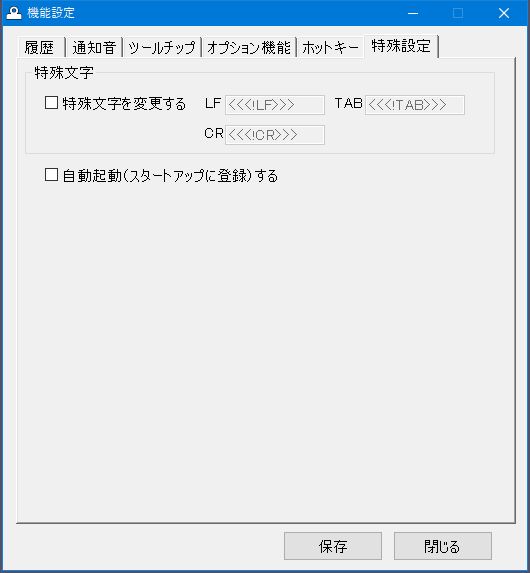

「特殊文字」は初期値のままで、特に変更しなくてもいいわ。
一応、この設定の意味を説明しておくと…
クリップボードに改行やタブが含まれていた場合、ShowClipでは、ここで指定した文字に変換して履歴に保存しているの。
もちろん、履歴から呼び出されたときは、元の形式に戻して貼り付けているわ。
なので、基本的に変更する必要はないのだけど、独自形式の内容に変更することも可能よ。
チェックボックスをチェックすると、テキストボックスが編集可能になるので、特殊文字を変更するといいわ。
最後に、保存ボタンをクリックしたら完了ね。

それより、「自動起動(スタートアップに登録)する」をチェックするほうがおすすめですわ!
ここをチェックすると、PC起動時にShowClipが自動的に立ち上がりますのよ!
「保存」ボタン

設定を変更したら、必ず「保存」ボタンを押してね!

押さないで閉じたら、変更内容は失われてしまいますわ!
でも、間違えて変更した時は、保存せずに閉じたほうが、いいかもです。