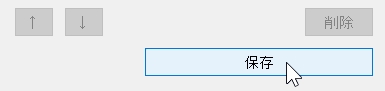テキストの挟み込み

テキストの挟み込みとは?

この機能を使うと、テキストをカッコとかで挟み込むことができるのよ!
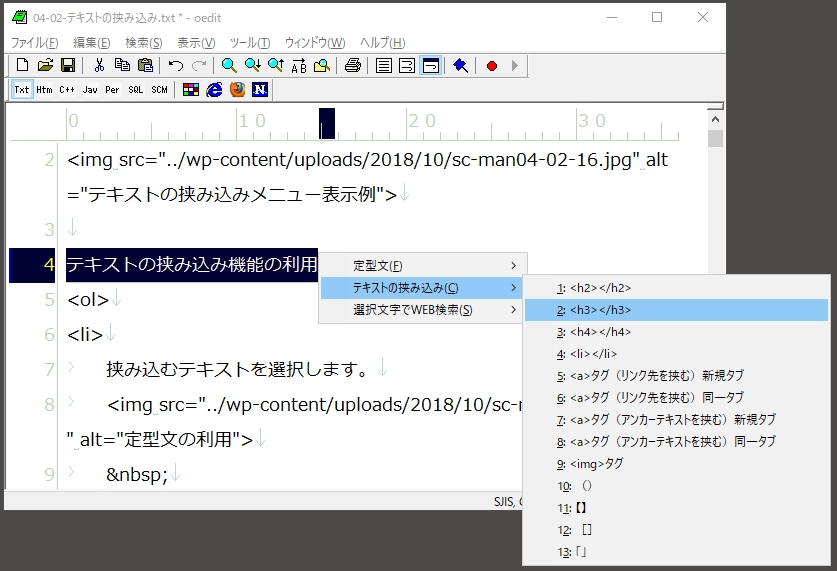

htmlタグを直打ちするときとかに、役に立ちますわね!
テキストの挟み込み機能の使い方

挟み込みたいときは、最初にそのテキストを選択してね。
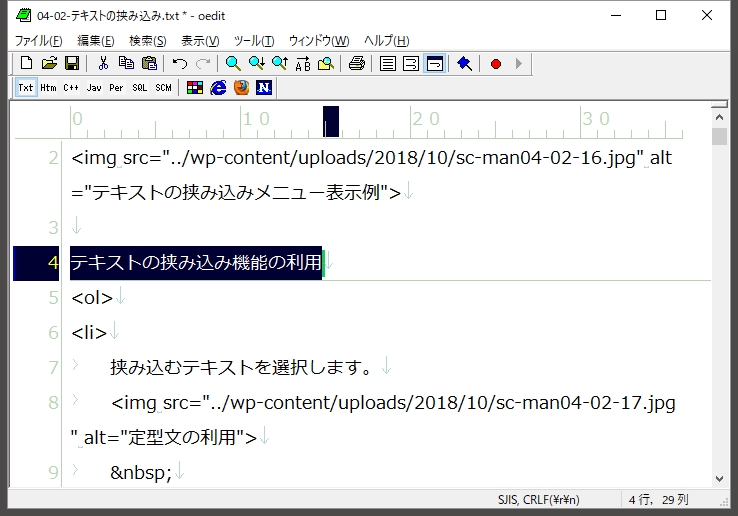

そうしたら、右Ctrlキーをポンポンと2回連打して、メニューを表示させるの!
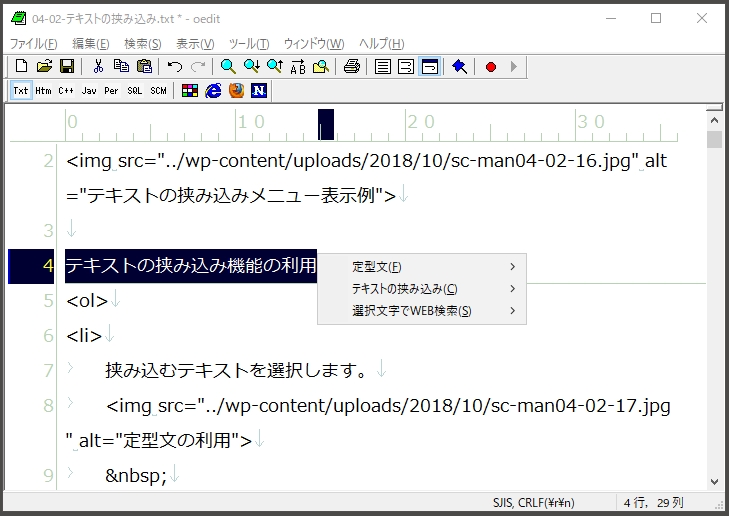

メニューを呼び出すホットキーは、変更(追加)できますわ!
↓

メニューが表示されたら、上下キー(↑↓)で「テキストの挟み込み」を選択してね!
その状態で、Enterまたは右キー(→)を押したら、メニューが展開されるわ。
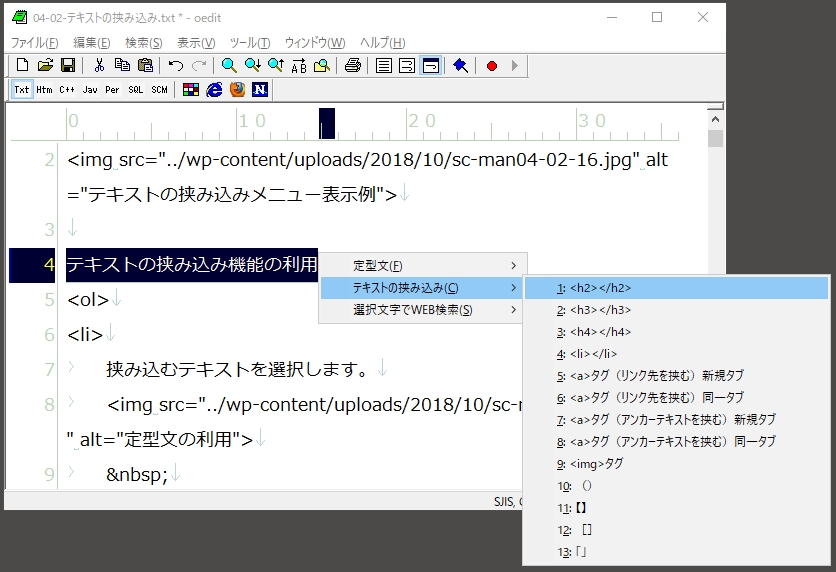

メニューが表示された時点で、Cキーを押したら、ダイレクトに展開できますのよ!

メニューが展開されたら、上下キー(↑↓)で挟み込みたいものを選択してね。
そして、Enter を押したら挟み込みの完成よ!
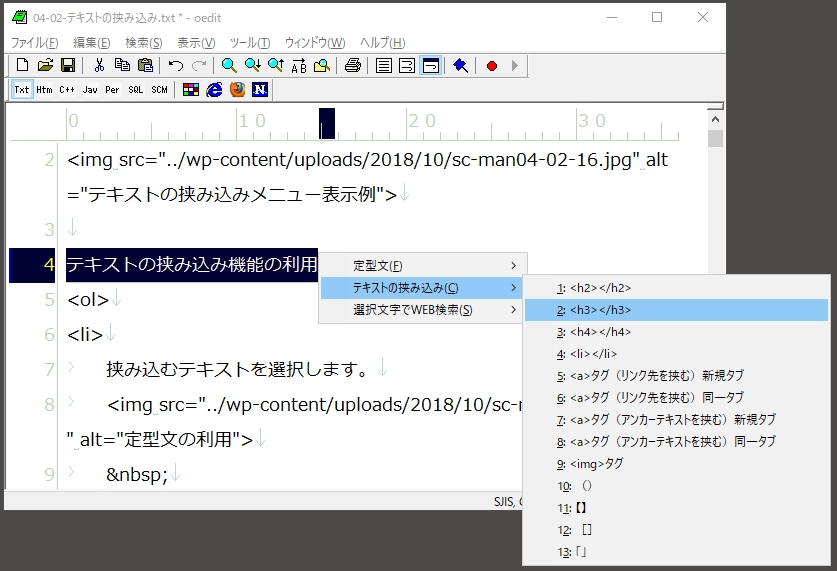
(

メニューの左端の数字を押せば、直接選択できましてよ!
上の例で「<h3></h3>」を選択するなら、押すのは 2 ですわ。

図のように、選択していたテキストが、選んだもので挟み込まれるはずよ!
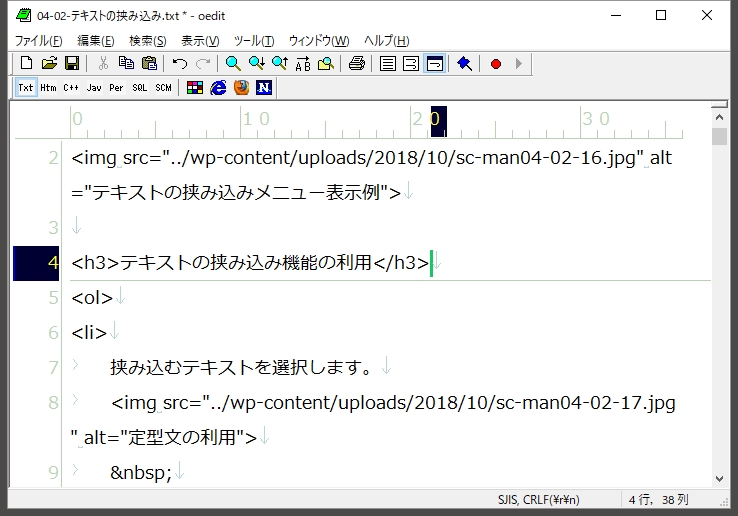
「テキストの挟み込み機能設定」画面の表示

この機能を使いこなすなら、自分の使いやすいように、挟み込むものを登録しなきゃいけないわね?
そのためには、まず「テキストの挟み込み機能設定」画面を表示させるのよ。
通知領域(タスクトレイ)のShowClipアイコンを右クリックして、メニューを表示させます。
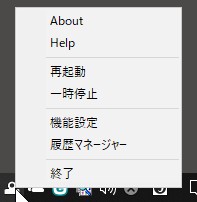
表示されたメニューの「機能設定」をクリックします。
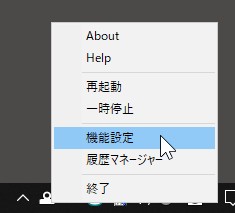
「機能設定」画面が表示されます。
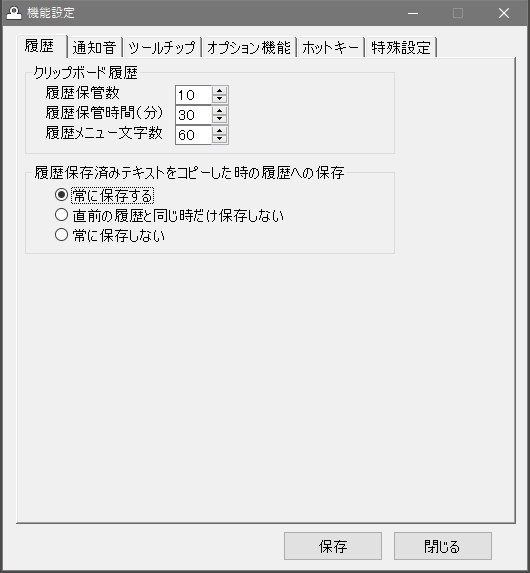
「オプション機能」タブをクリックして、オプション機能選択画面に切替えます。
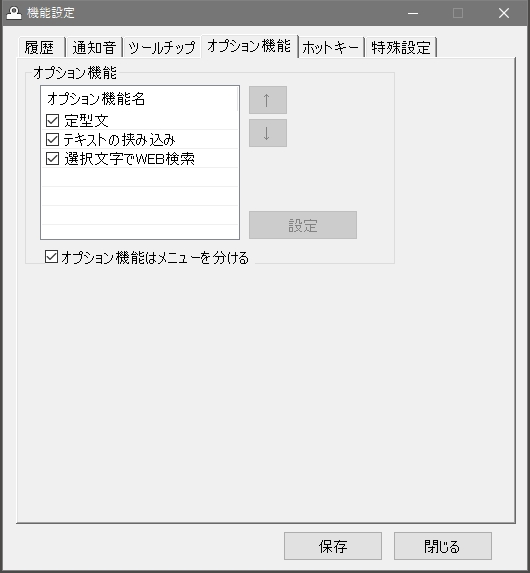
「テキストの挟み込み」を選択し「設定」ボタンをクリックします。
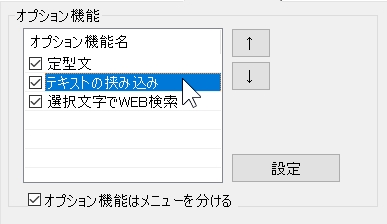
「テキストの挟み込み機能設定」画面が表示されます。
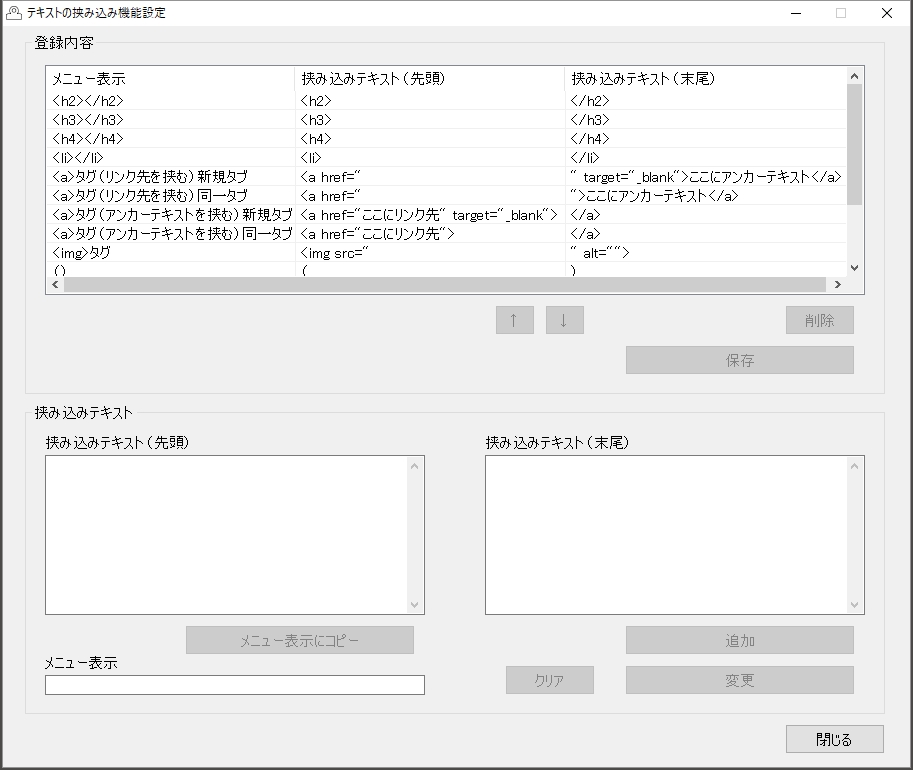

画面を表示したら、挟み込みテキストを追加していきますわよ!
挟み込みテキストの追加
挟み込みテキストの(先頭)と(末尾)、およびメニュー表示に追加する内容を入力します。
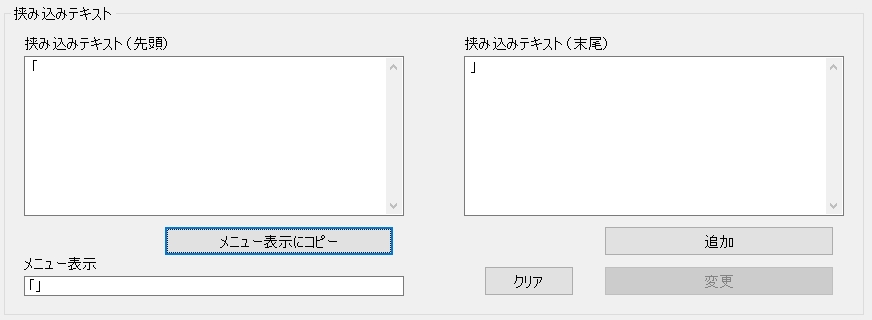

「メニュー表示」とは、テキストの挟み込みメニューに表示されるテキストのことよ。
挟み込む内容を表す、分かりやすい言葉を入力してね。

「メニュー表示にコピー」ボタンをクリックすると、挟み込みテキスの内容をメニュー表示にコピーすることができますわ!
入力が完了したら「追加」ボタンをクリックします。
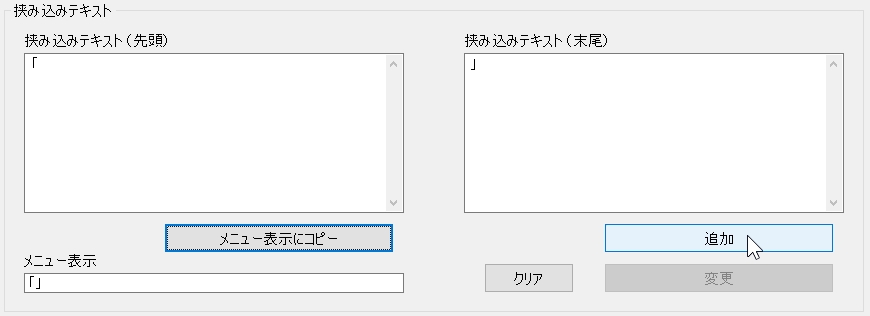
挟み込みテキストが追加されます。
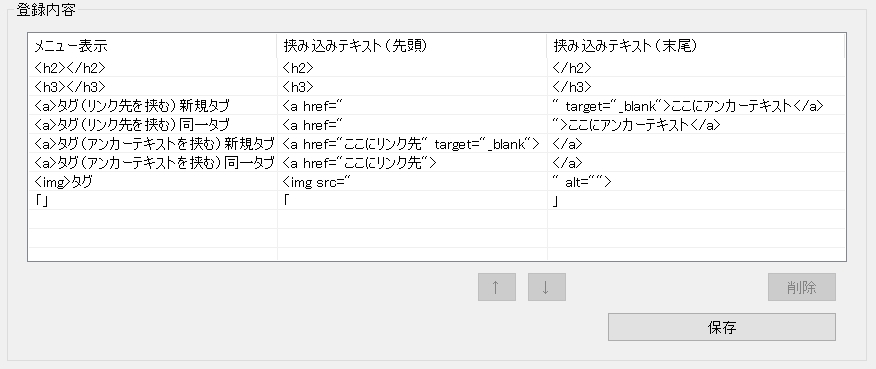
「保存」ボタンをクリックして、登録内容を保存します。
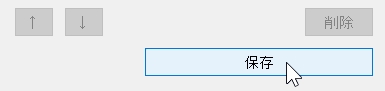

最後は必ず、保存ボタンをクリックしてね!
押さずに閉じると、追加したものが失われてしまうわ!
挟み込みテキストの変更

もし間違えたとしても、あとから変更すれば大丈夫ですのよ!
変更したい挟み込みテキストをクリックします。
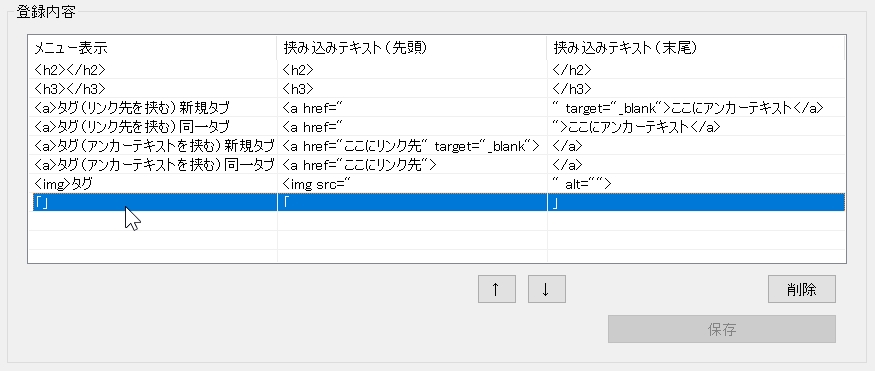
挟み込みテキストの先頭と末尾、およびメニュー表示の内容を変更します。
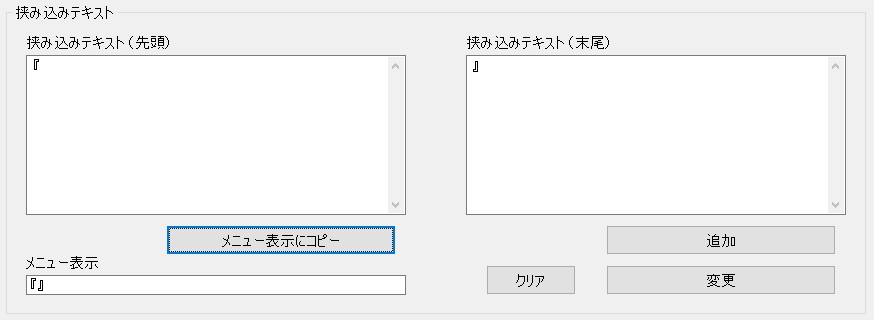

全部変更してもいいし、どれか一つだけ変更してもいいわ。
内容を変更したら「変更」ボタンをクリックします。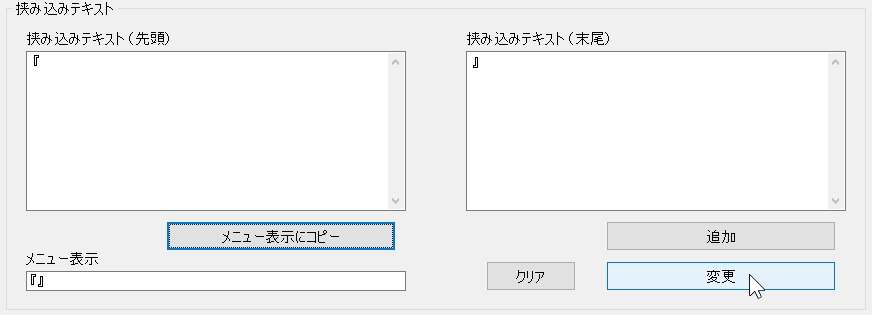

「メニュー表示」を変更したときは、「追加」ボタンもクリックすることができますのよ。
この機能を利用すれば、もとの定型文の一部分を変更して、新しい挟み込みテキストとして追加できますわ。
挟み込みテキストが変更されます。
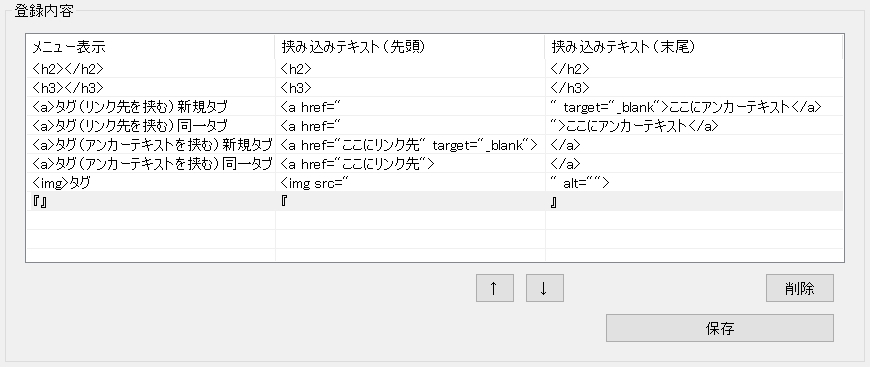
「保存」ボタンをクリックして、登録内容を保存します。
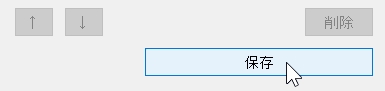
挟み込みテキストの削除

不要になったら、次の手順で削除するといいわ!
削除したい挟み込みテキストをクリックします。
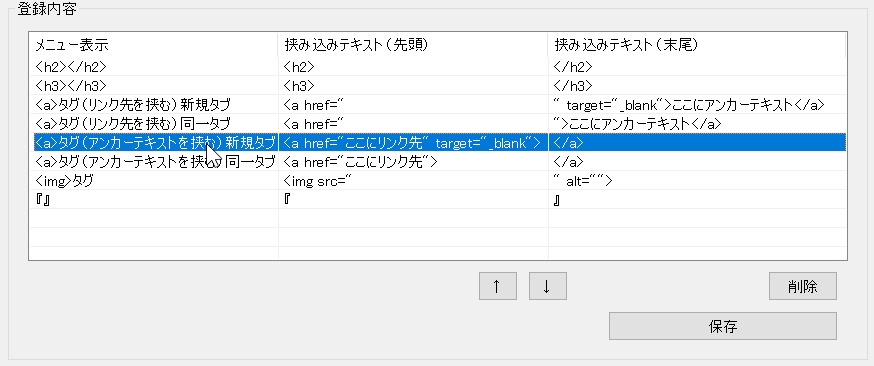
「削除」ボタンをクリックします。
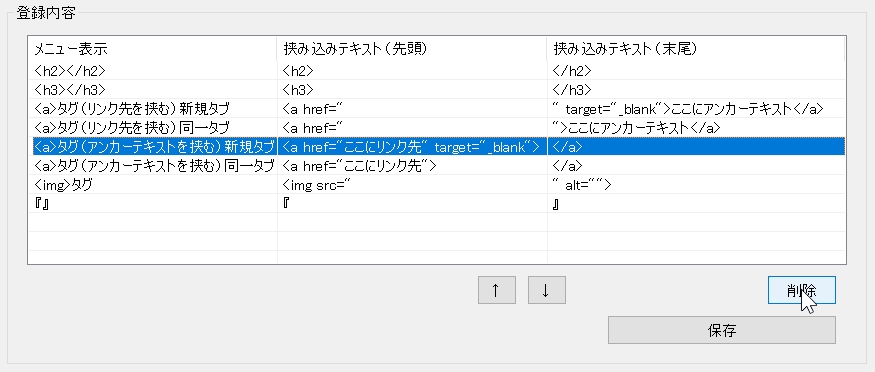
削除する挟み込みテキストが正しければ「はい」ボタンをクリックします。
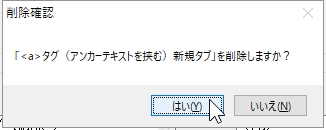
挟み込みテキストが削除されます。
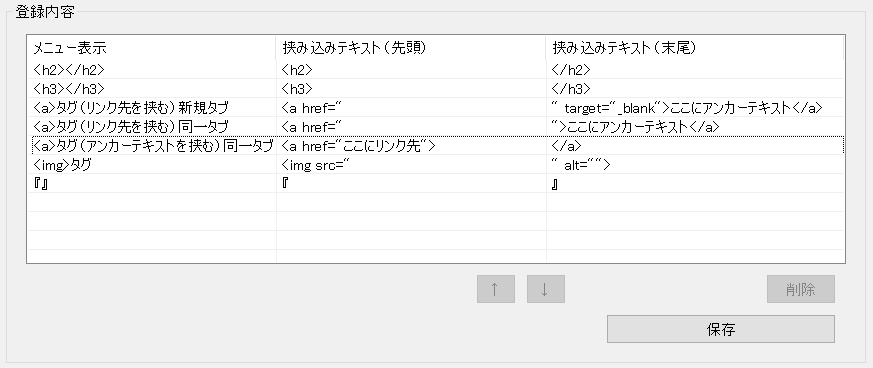

間違えて削除したときは、「保存」ボタンをクリックせずに閉じればよろしくてよ。
そうすれば削除されずにすみますわ!
「保存」ボタンをクリックして、登録内容を保存します。
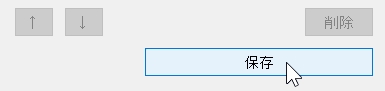
挟み込みテキストの表示順の変更

なにもしなければ、メニューには追加順に表示されるから、使いやすいように並べ替えるのがおススメよ!
表示順を変更したい挟み込みテキストをクリックします。
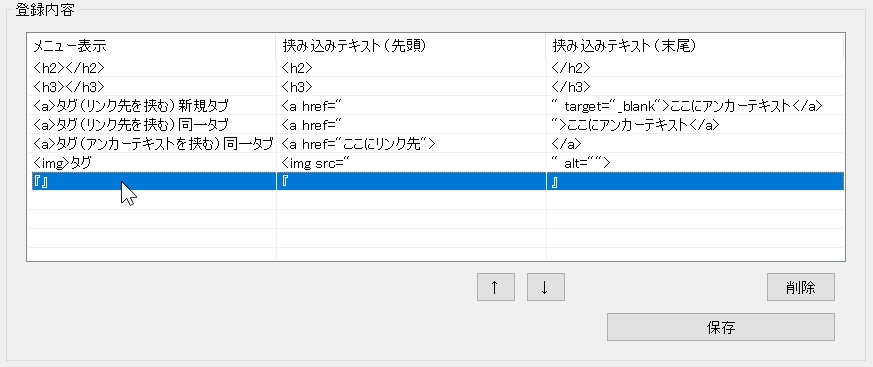
「↑」または「↓」ボタンをクリックします。
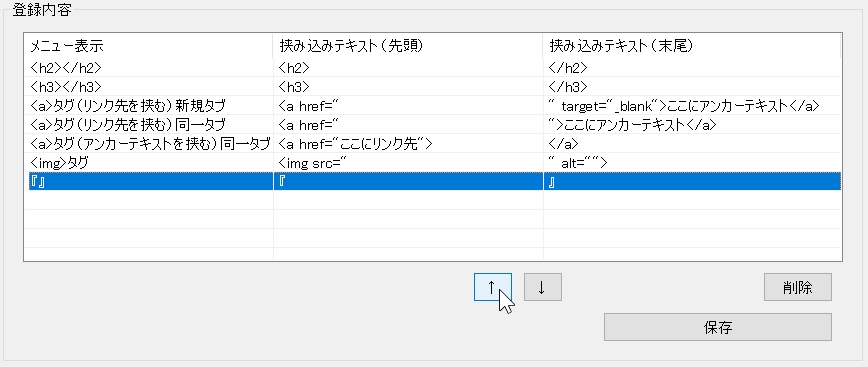
挟み込みテキストの表示順が変更されます。
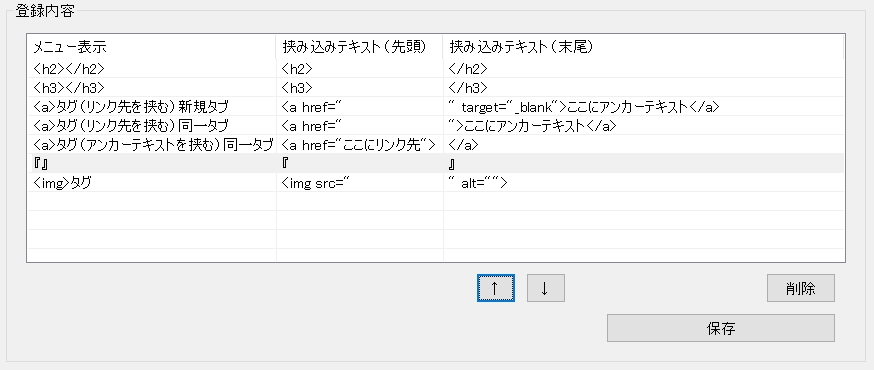
「保存」ボタンをクリックして、登録内容を保存します。