ホットキー

ホットキーとは?

ShowClipの各種機能は、ある特定のキーを押すことで使えるようになってるの。
そして、その「特定のキー」が「ホットキー」なのよ。

たとえば、クリップボード履歴のホットキーは、左Ctrlキーの2回連打ですわ。

そう!
そして、そのホットキーは、自分好みに追加・変更・削除することができるの!
「機能設定」画面の表示

ホットキーは「機能設定」画面で割り当てるから、まずは「機能設定」画面を表示させましょう。
通知領域(タスクトレイ)のShowClipアイコンを右クリックして、メニューを表示させます。
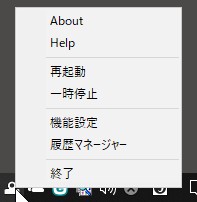
表示されたメニューの「機能設定」をクリックします。
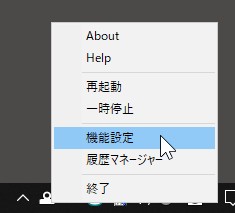
「機能設定」画面が表示されます。
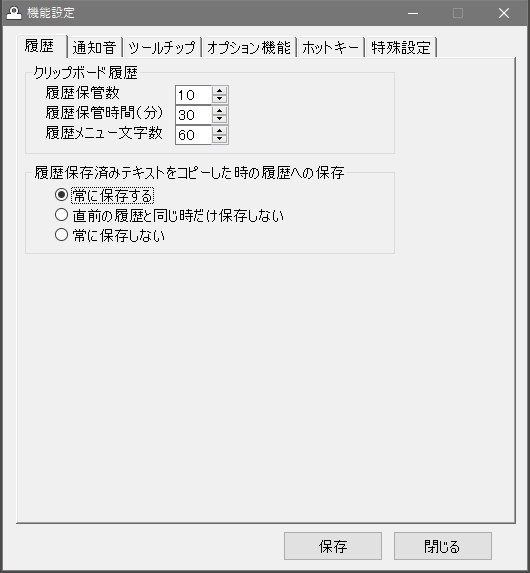
「ホットキー」タブをクリックして、ホットキー設定画面に切替えます。
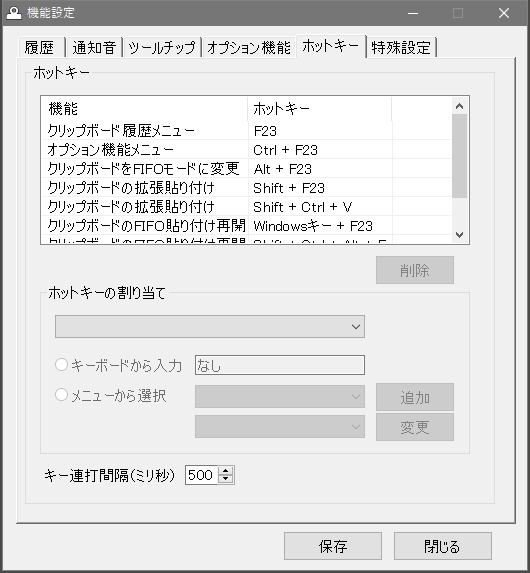

画面を表示させたら、ホットキーを追加していきますわよ!
ホットキーの追加
ホットキーを割り当てる機能を選択します。
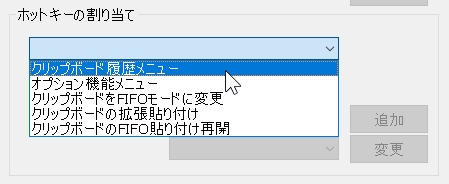
ホットキーの割り当て方法を選択します。

「キーボードから入力」をチェックすると、割り当てたいキーを直接入力することができます。


Shift,Ctrl,Altキーと文字キーの組合わせが指定できるわ!
「メニューから選択」をチェックすると、プルダウンメニューから割り当てるキーを選択することができます。
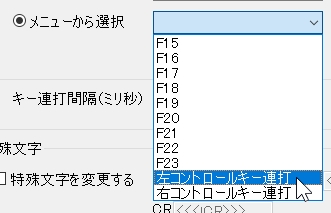

F15~F23は、KMCustomizerと連携させるときに使うホットキーですわ!
連携させると、ホットキーに使えるキーが増やせたり、マウスにもホットキーが割り当てられたりしますのよ!
「追加」ボタンをクリックしてホットキーを追加します。
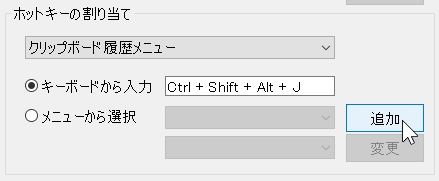
「保存」ボタンをクリックして変更内容を保存します。
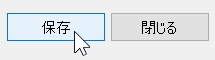

最後は必ず、保存ボタンをクリックしてね!
押さずに閉じると、追加したものが失われてしまうわ!
ホットキーの変更

もちろん、ホットキーは変更できますのよ!
使いにくいときは、どんどん変更なさいませ!
割り当てを変更したい機能をクリックします。
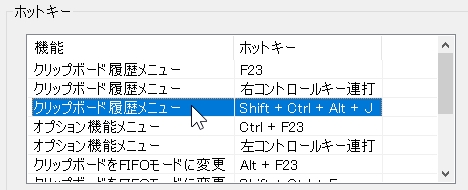
ホットキーの追加と同じ手順で、ホットキーを割り当てなおします。
「変更」ボタンをクリックして。ホットキーを変更します。
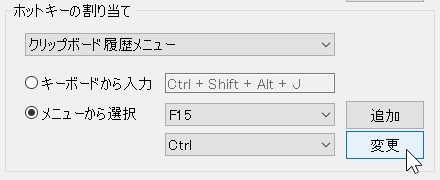
「保存」ボタンをクリックして変更内容を保存します。
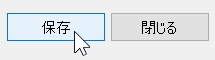
ホットキーの削除

ShowClipでは、同じ機能に複数のホットキーが割り当てられるんだけど、追加していくうちにいらないホットキーも出てきそうね?
そんなときは、削除して整理するといいわ。
ホットキーの割り当てを削除したい機能をクリックします。
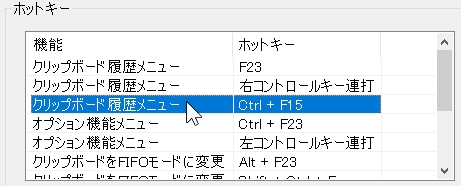
「削除」ボタンをクリックして、ホットキーを削除します。
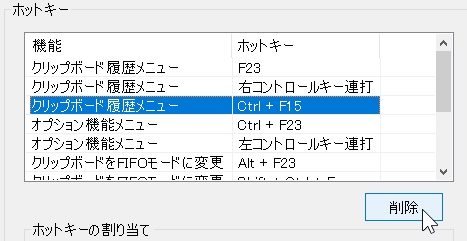
削除対象が正しいことを確認して、「はい」ボタンをクリックします。
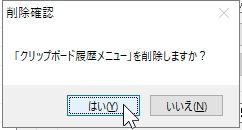

間違えて削除したときは、「保存」ボタンをクリックせずに閉じればよろしくてよ。
そうすれば削除されずにすみますわ!
「保存」ボタンをクリックして変更内容を保存します。
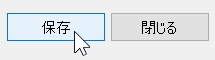
キー連打間隔の設定

左右のCtrlキーは、2連打を割り当てられるんだけど、うまく操作できないときは、キー連打間隔を調整するといいわ。


ここで設定した時間より短い間隔で連打したときに、ホットキーが発動しますのよ。
なので、長めにしておくと操作しやすくなりますわ。

長くし過ぎると、ホットキーが誤発動しかねないから程々にね。