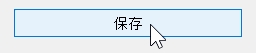選択文字列でWEB検索

選択文字列でWEB検索機能とは?

その名のとおり、選択した文字でWEB検索する機能よ!
各種ブラウザにもついてる機能だけど、自分で検索サイトを追加できるから、自分好みにカスタマイズできるのがメリットね。
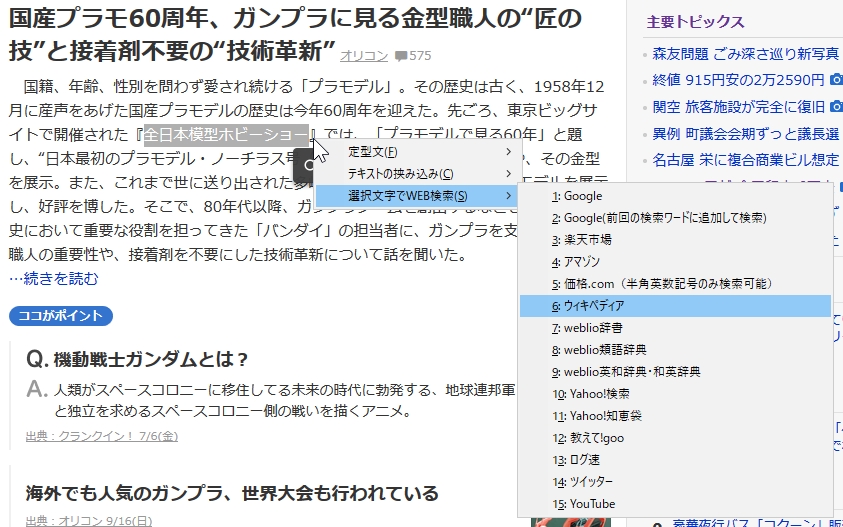

検索対象はブラウザだけではありませんわ。
テキストエディタやメールソフトの文字でも検索できますのよ!
選択文字列でWEB検索機能の使い方

検索するには、まず検索したい文字列を選択してね。
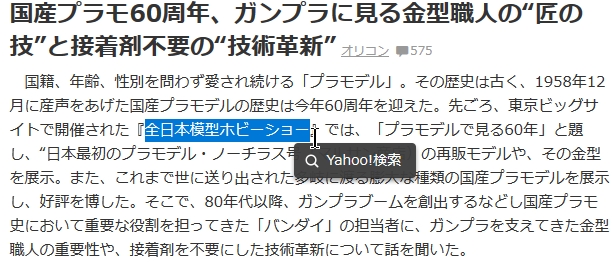

そうしたら、右Ctrlキーをポンポンと2回連打して、メニューを表示させるのですよ。
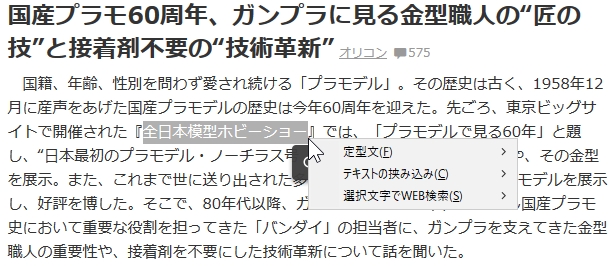

メニューを呼び出すホットキーは、変更(追加)できますわ!
↓

メニューが表示されたら、上下キー(↑↓)で「選択文字列でWEB検索」を選択してね!
その状態で、Enterまたは右キー(→)を押したら、メニューが展開されるわ。
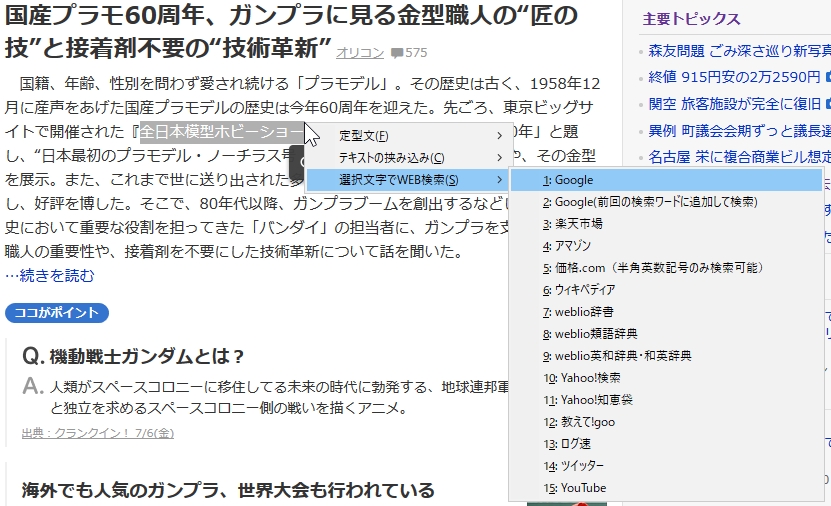

メニューが表示された時点で、Sキーをおせば、ダイレクトに展開できますわよ!

メニューが展開されたら、上下キー(↑↓)で検索サイトを選択してね。
そして、Enter を押したら検索が始まるわ!
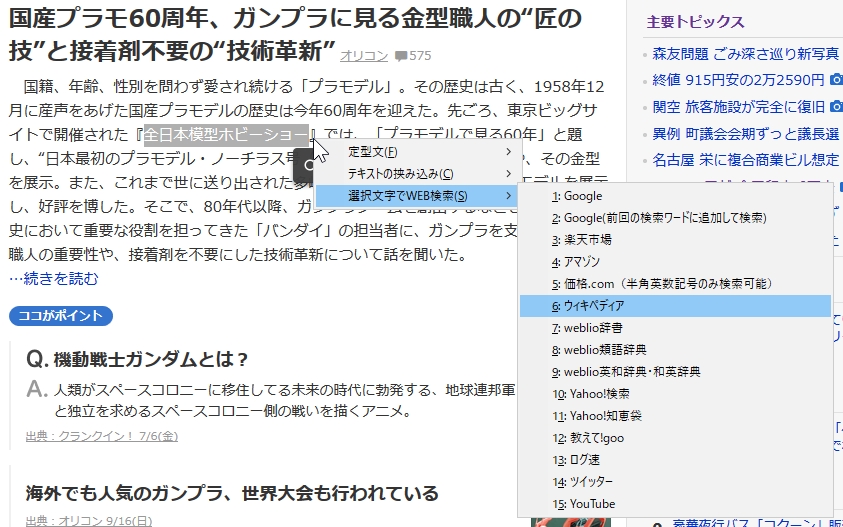

メニューの左端の数字を押せば、直接選択できますのよ!
上の例で「ウィキペディア」を選択するなら、押すのは 6 ですわ。

ねっ!簡単に検索できるしょう?
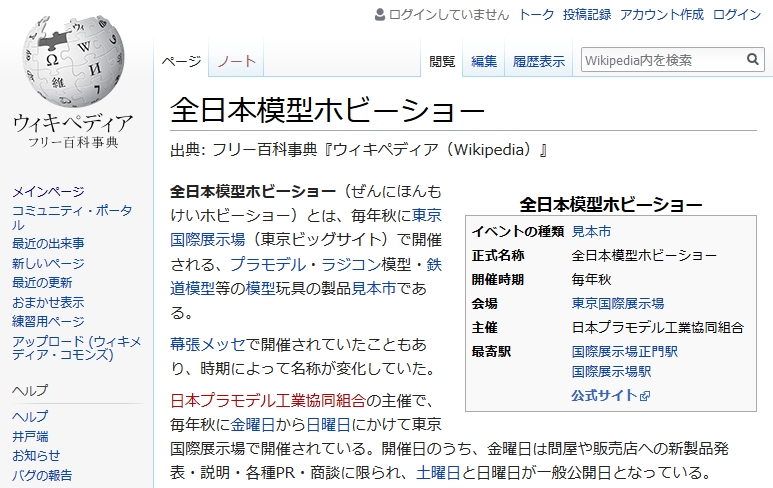

検索サイトも豊富にそろってますわよ!
次のサイトが初期登録済みですわ。
登録済みの検索サイト
Google
Google(とは検索)
Google(画像検索)
Google(前回の検索ワードに追加して検索)
楽天市場
アマゾン
価格.com(半角英数記号のみ検索可能)
ウィキペディア
weblio辞書
weblio類語辞典
weblio英和辞典・和英辞典
Yahoo!検索
Yahoo!知恵袋
教えて!goo
ログ速
ツイッター
YouTube
Googleマップ
「選択文字列でWEB検索機能設定」画面の表示

最初に言ったように、自分で検索サイトを追加して、カスタマイズできるのが大きなメリットよ!
検索サイトの追加は簡単にできるから、まずは「選択文字列でWEB検索機能設定」画面を表示させましょう。
通知領域(タスクトレイ)のShowClipアイコンを右クリックして、メニューを表示させます。
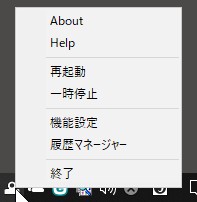
表示されたメニューの「機能設定」をクリックします。
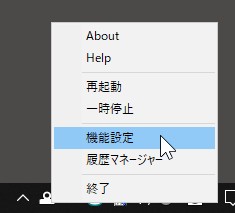
「機能設定」画面が表示されます。
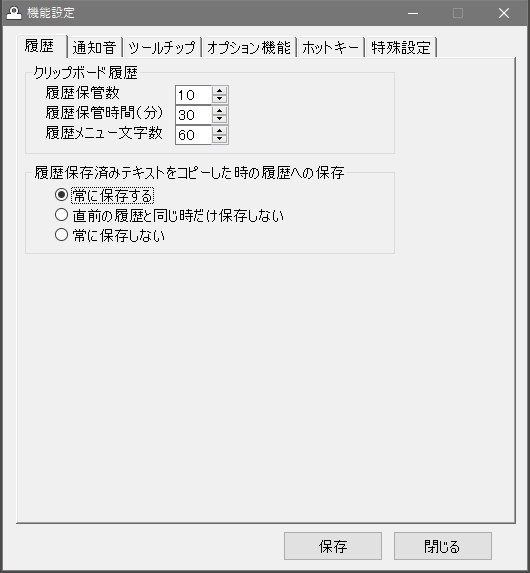
「オプション機能」タブをクリックして、オプション機能選択画面に切替えます。
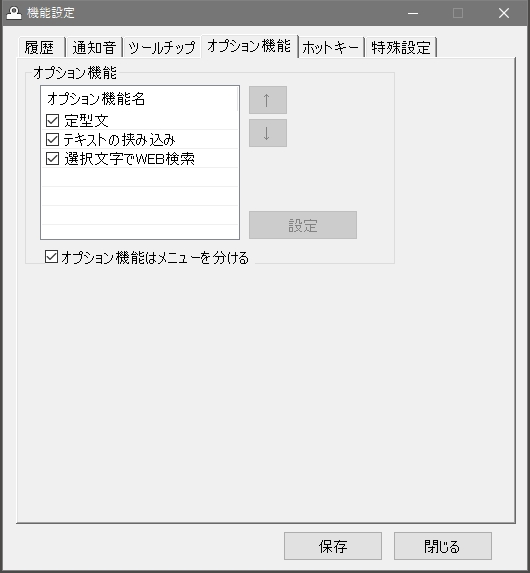
「テキストの挟み込み」を選択し「設定」ボタンをクリックします。
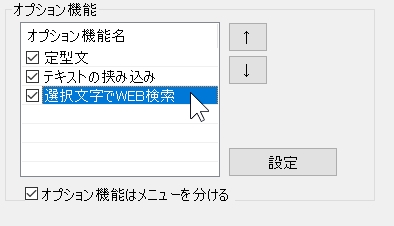
「選択文字列でWEB検索機能設定」画面が表示されます。
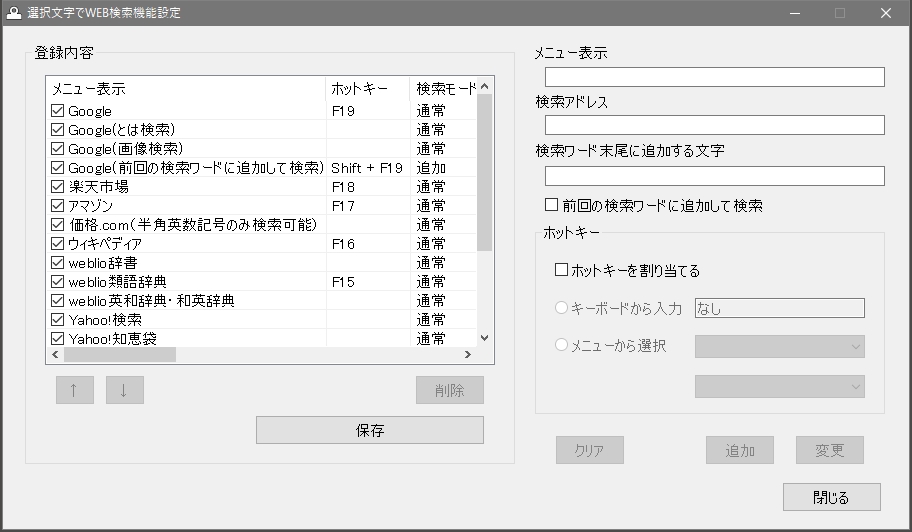

画面を表示したら、次は検索サイトの追加ですわ!
検索サイトの追加
メニュー表示に検索サイト名を入力します。


「メニュー表示」とは、メニューに表示されるテキストのことよ。
検索サイト名でなくても大丈夫なので、分かりやすい言葉を記入してね。
追加したい検索サイトで、適当な言葉で検索します。

検索結果のURLを確認し、検索した言葉より前の部分をコピーします。


Yahoo!検索だと、上の図のように search? の後に ei=UTF-8&fr=sfp_as&aq=0&oq= があると、正しく動作しませんわ…
そのときは、検索結果画面でもう一度検索して、表示されたURLをコピーしてほしいですの。

その手順は、次とおりよ!
↓
検索画面でもう一度検索する

再検索後のURLをコピーする

設定画面の検索アドレス欄に、コピーしたものを貼り付けます。

必要に応じて、検索ワード末尾に追加する文字を入力します。


上の図のように「とは」と指定すると、「とは検索」ができますのよ!

そのほか、Google検索なら「動画検索」「ニュース検索」もできるわ!
次の文字を追加すれば、選択文字列でそれぞれのサービスが検索できるようになるのよ。
動画検索 → &tbm=vid
ニュース検索 → &tbm=nws
必要に応じて、前回の検索ワードに追加して検索をチェックします。


この項目をチェックすると、前回検索したキーワードに追記して検索してくれますのよ!
たとえば今、「生体認証」で検索したページを読んでいる、と思ってほしいですの。
そして、そのページの「セキュリティー」という単語が気になって、「生体認証 セキュリティー」で検索してみたくなったとしますわよ。
そんなときに、この機能が役に立ちますの。
「セキュリティー」を選択して検索すれば、自動的に「生体認証 セキュリティー」で検索してくれるので、とっても便利なんですのよ。
必要に応じて、ホットキーを割当てます。
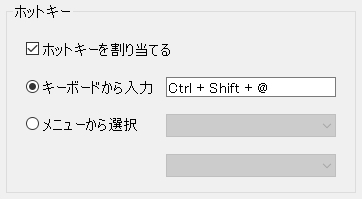

ホットキーを割り当てれば、メニューをたどらなくても、直接検索できるようになるわ!

Shift,Ctrl,Altキーと文字キーの組合わせが指定できてよ!
「メニューから選択」をチェックすると、プルダウンメニューからホットキーを選択することができます。
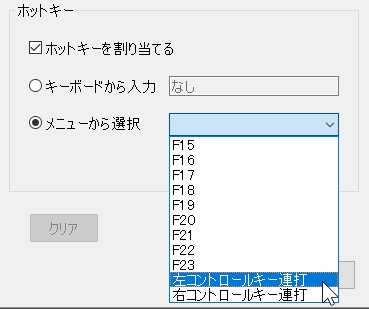

F15~F23は、KMCustomizerと連携させるためのホットキーよ!
連携させれば、無変換、変換、アプリケーションキーもホットキーに指定できるようになるわ。
「追加」ボタンをクリックして、設定内容をリストに追加します。

設定内容が追加されます。
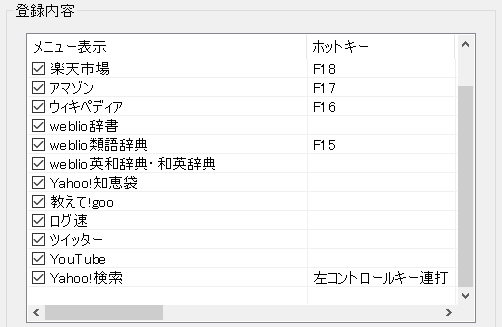
「保存」ボタンをクリックして、登録内容を保存します。
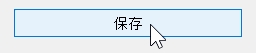

最後は必ず、保存ボタンをクリックしてね!
押さずに閉じると、追加したものが失われてしまうわ!
設定内容の変更

長く使っていると、検索サイトの仕様が変わったりして、うまく検索できなくなることもあるかもしれませんわね?
そんなときは、登録内容を変更すると、また検索できるようになりますわ!
変更したい「選択文字列でWEB検索」機能をクリックします。
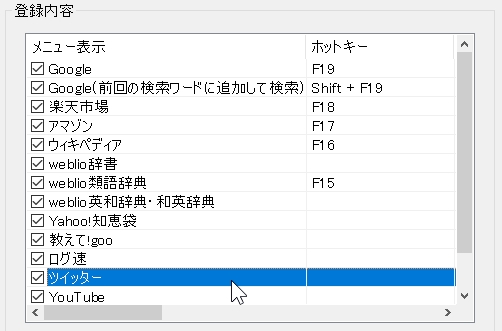
設定内容を変更します。
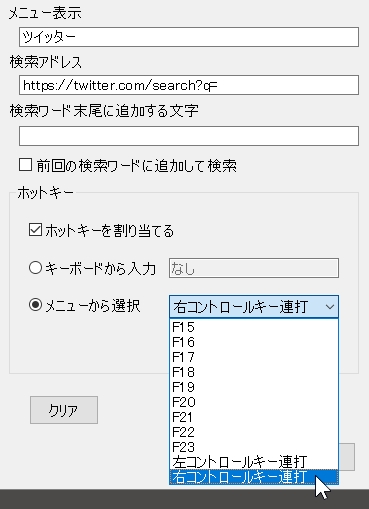

必ずしもすべての項目を変更する必要はないわ。
上の図は、ホットキーの割り当てを変更しているところよ。
内容を変更したら「変更」ボタンをクリックします。


「メニュー表示」を変更したときは、「追加」ボタンもクリックすることができますのよ。
この機能を利用すれば、もとの設定内容の一部分を変更して、新しい検索サイトとして追加できますわ。
登録内容が変更されます。
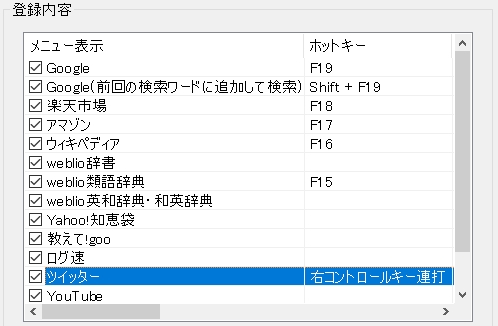
「保存」ボタンをクリックして、登録内容を保存します。
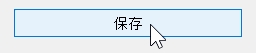
設定内容の削除

いくつかサイトを登録していると、サービスが終了したり、あまり使わなくなったりして、不要なものが出てくるかもしれないわね?
そんなときは、削除して整理しましょう!
削除したい「選択文字列でWEB検索」機能をクリックします。
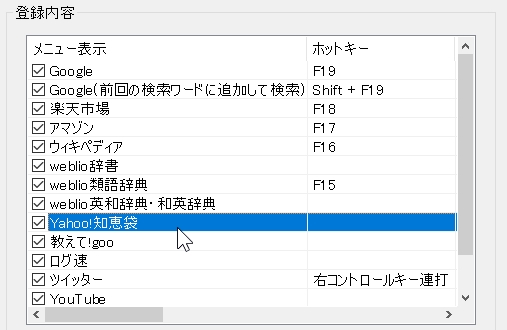
「削除」ボタンをクリックします。
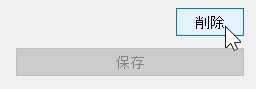
削除する「選択文字列でWEB検索」機能が正しければ「はい」ボタンをクリックします。
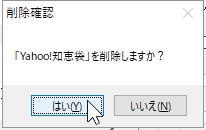
「選択文字列でWEB検索」機能が削除されます。
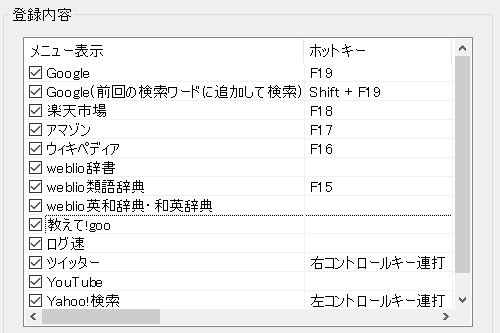

間違えて削除したときは、「保存」ボタンをクリックせずに閉じればよろしくてよ。
そうすれば削除されずにすみますわ!
「保存」ボタンをクリックして、登録内容を保存します。
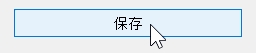
登録内容の表示順の変更

メニュー表示は追加順だから、使いやすいように並べ替えるのがおススメよ!
表示順を変更したい「選択文字列でWEB検索」機能をクリックします。
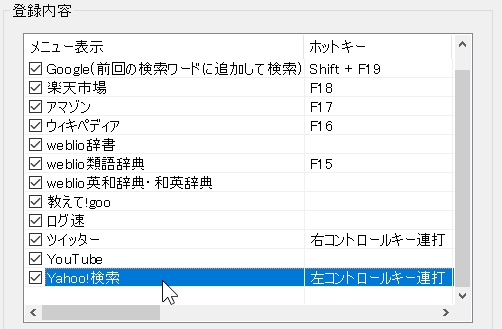
「↑」または「↓」ボタンをクリックします。
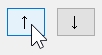
「選択文字列でWEB検索」機能の表示順が変更されます。
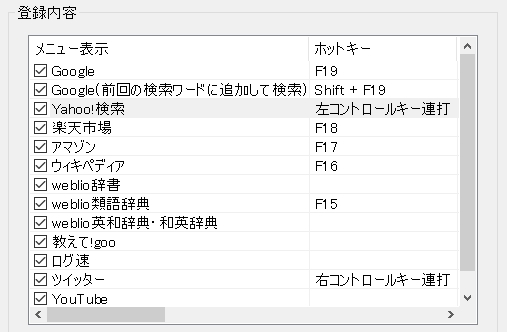
「保存」ボタンをクリックして、登録内容を保存します。