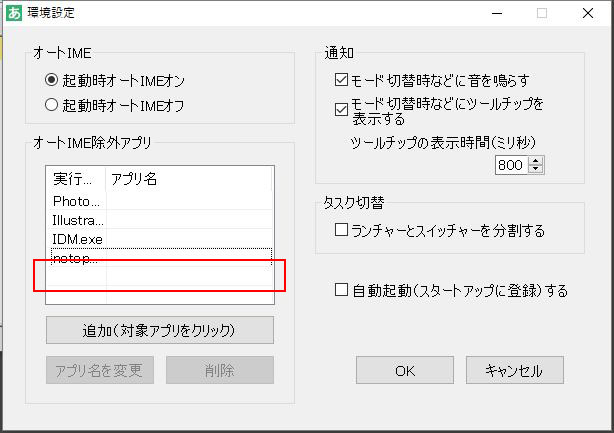環境設定

「環境設定」画面を表示すると、KMCustomizerの動作環境を設定することができます。
「環境設定」画面の表示
通知領域(タスクトレイ)のKMCustomizerアイコンを右クリックして、メニューを表示させます。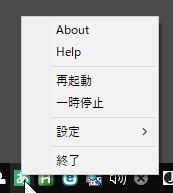
表示されたメニューを「設定」→「環境設定」の順にたどり、「環境設定」をクリックします。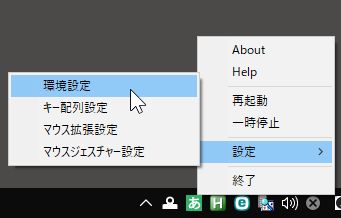
「環境設定」画面が表示されます。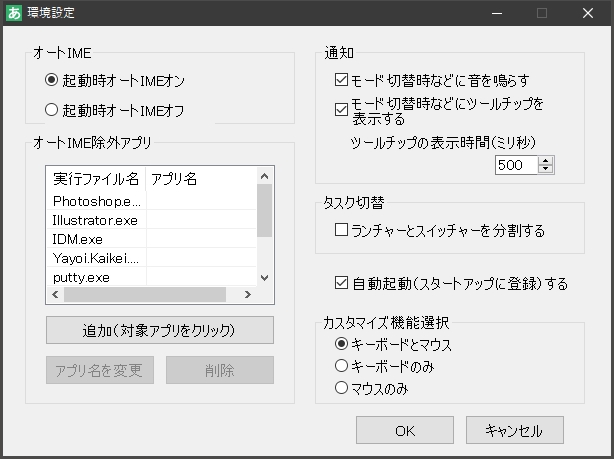
設定を変更した場合は、必ず「OK」ボタンをクリックしてください。
「キャンセル」ボタンをクリックすると、変更内容は破棄されます。
オートIME
KMCustomizer起動時のオートIMEオン・オフ状態を設定します。
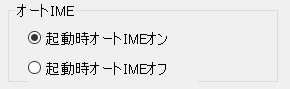

おすすめは「起動時オートIMEオン」よ!
こっちを選んでおけば、IMEを自動的にオンにしてくれるから、すぐに日本語の文章が書き込めるわ!

わざわざIMEをオンにする手間が省けるんですよね!
でもプログラミングが主な目的なら、「起動時オートIMEオフ」の方がおすすめだよ!
こっちなら、IMEは常にオフ状態だから、半角文字がメインのコーディング作業に向いてるね!
オートIME除外アプリ
IMEを手動でオン・オフするアプリを登録します。
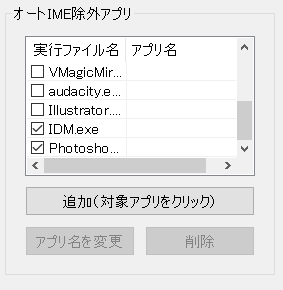
ここにアプリを登録すると、IMEが手動でオン・オフできるようになります。
除外アプリに登録した場合でも、キー配列設定は登録したとおりに機能します。

この設定は重要事項だから、あとで詳しく説明するわ!
リンク先で確認してね → オートIME除外アプリの管理
通知
モード切替などの動作確認を音やツールチップで通知する、通知機能の利用有無を設定します。
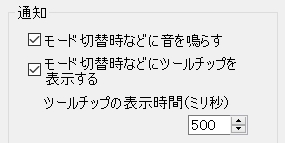

ここをチェックしておくと、オートIMEのオン・オフを手動で切替えるときとか、何か変化があったときに音やツールチップで知らせてくれるよ!
ちなみに、オートIMEのオン・オフは、カタカナキーで切り替えられるよ!
タスク切替
タスクスイッチャーの表示方法を設定します。
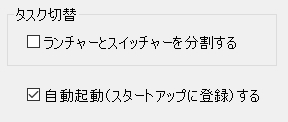

KMCustomizerには、ランチャーとスイッチャーを統合した、タスクスイッチャーも搭載されてるの。
ここでチェックすると、そのタスクスイッチャーを使う時に、ランチャーとスイッチャーが左右に分割表示されるわ。
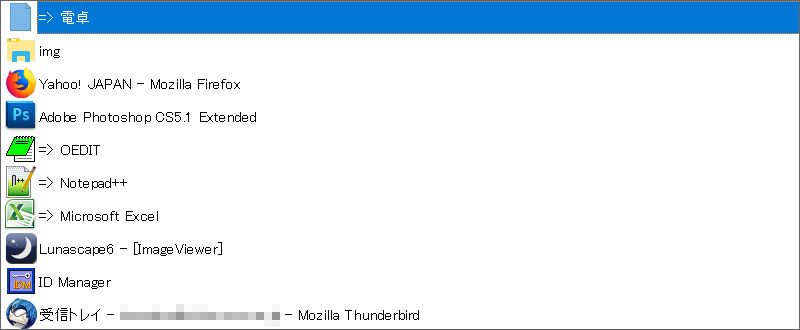
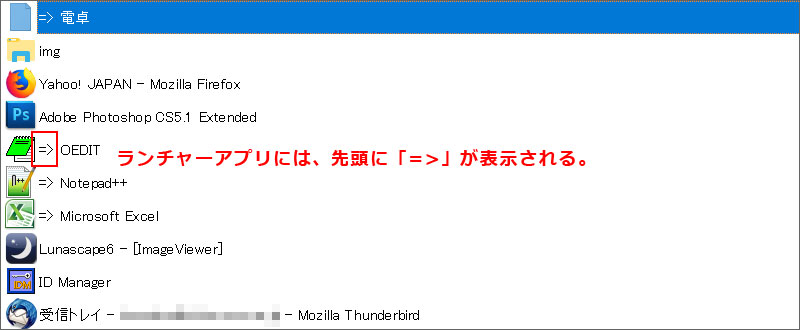
詳しい使い方はリンク先で確認してね
↓
自動起動
PC起動時にKMCustomizerを自動的に起動する、スタートアップ機能の利用有無を設定します。


ここをチェックしておくと、KMCutomizerがPC起動時に自動的に立ち上がるようになるよ!
もちろん、チェックするのがおすすめの使い方だね!
カスタマイズ機能選択
KMCustomizerのカスタマイズ機能のなかから、使用したいカスタマイズ機能を選択します。
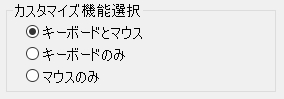

KMCustomizerは、キーボードとマウスの機能を拡張する、統合型のカスタマイズツールなんだけど、マウスの機能拡張や、マウスジェスチャーは他のアプリを使いたい人もいるかもしれないわね。
そんな時は、「キーボードのみ」を選ぶといいわ。

マウスメーカー製のユーティリティーとの競合を回避することもできるよ。
あと、かざぐるマウスの代替ソフトとして使いたいなら、「マウスのみ」を選んでね!
もちろん、おすすめは「キーボードとマウス」だよ!
オートIME除外アプリの管理

オートIMEは、キーをタイプすると自動的にIMEがオンになる、KMCustomizerの目玉機能ね!

でも、Photoshopのようにキーボードショートカットを多用するアプリは、IMEが自動でオンになると逆に使いづらいです…

そんな時は、オートIME除外アプリに登録するといいわ!
除外アプリに登録すると、従来どおり手動でオン・オフできるようになるのよ。

さらに、Ver1.37から特定のアプリを常にオートIMEオフ化する機能も追加されたんだよ!
オートIMEオフ化しておけば、そのアプリ操作中はIMEが常にオフ状態になるんだ。
Spaceキーを押しながらタイプすると、自動的にIMEがオンになるから煩わしいIMEのオン・オフ操作が不要になるというわけ!
(※)環境設定画面のスクリーンショットが、最新版の画面と一部異なることをご了承ください。
オートIME除外アプリの追加
オートIME除外アプリに追加したいアプリを開きます。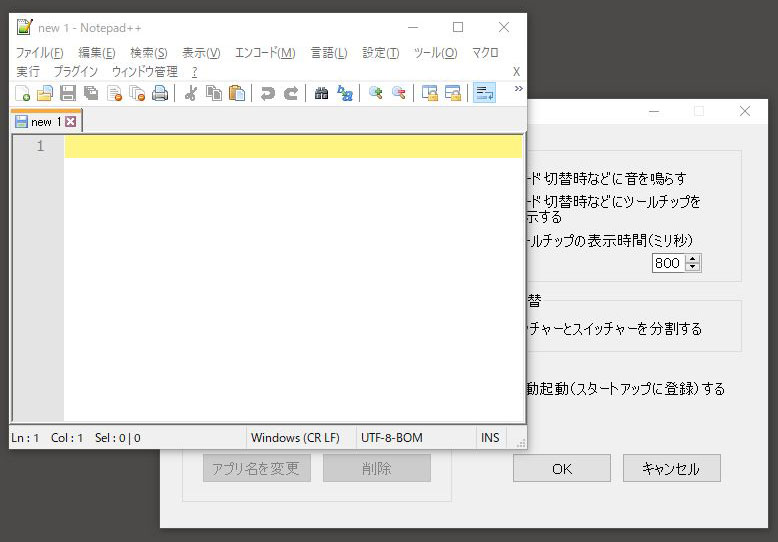
「追加(対象アプリをクリック)」ボタンをクリックします。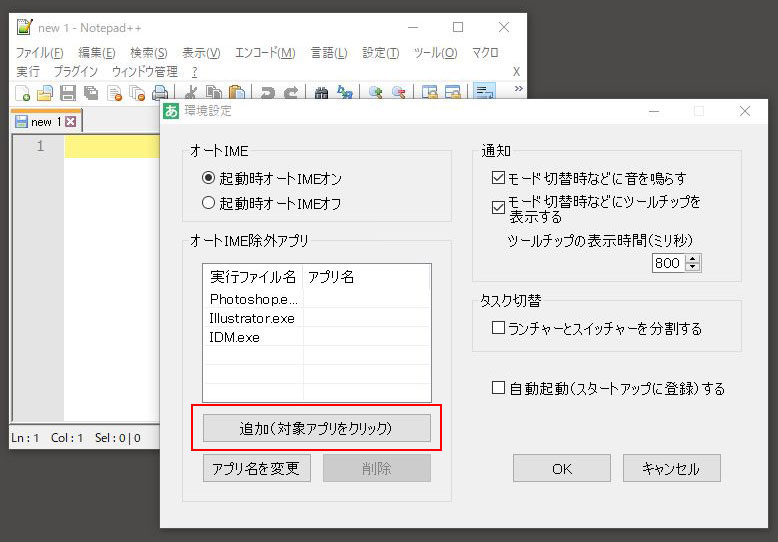
60秒以内に、オートIME除外アプリに追加したいアプリをクリックします。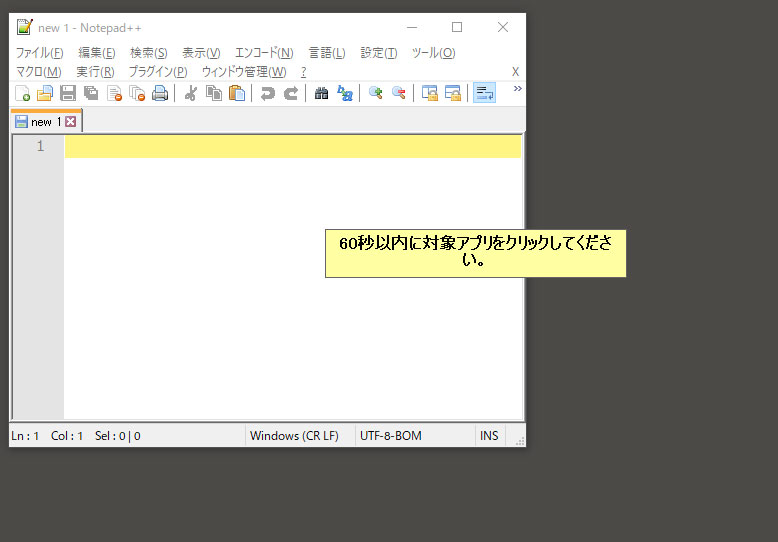
アプリ一覧に追加したアプリの実行ファイル名が(ストアアプリの場合はアプリ名も)追加されます。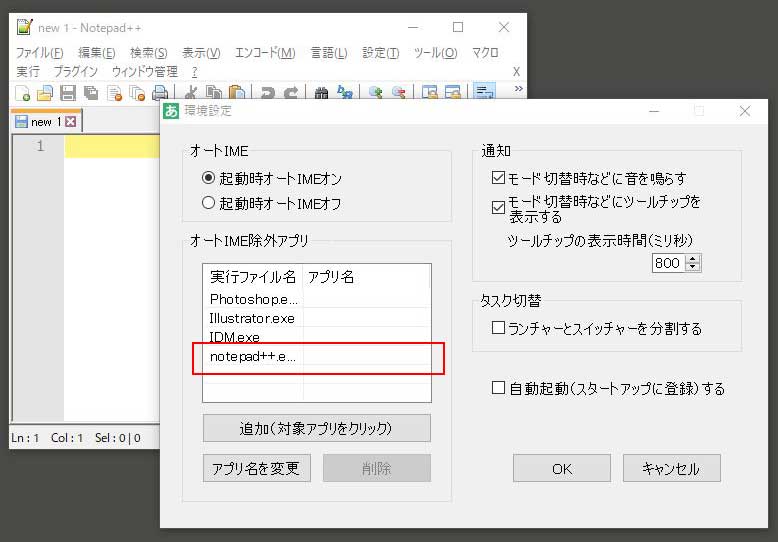
【ストアアプリ(Microsoft Edge)の追加例】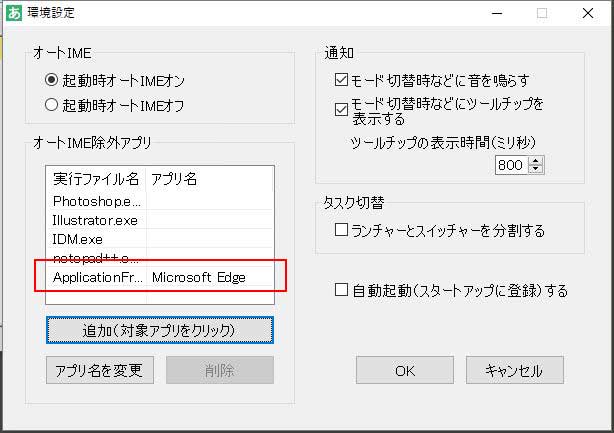
オートIMEオフ化アプリにする

実行ファイル名左横のボックスをチェックすると、そのアプリはオートIMEオフ化アプリになるわよ。
そうすることで、そのアプリ操作中には、IMEは常にオフになるの。
もし日本語入力したいときは、Spaceキーを押しながらタイプしてね。
Spaceキーを押し続けている間だけ自動的にIMEがオンになるから、IMEのオン・オフを手動で切り替える必要がなくなるわ。
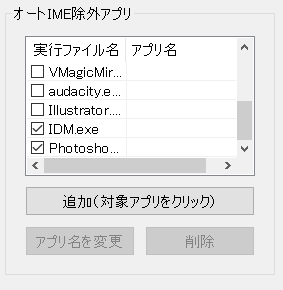
オートIME除外アプリ名の変更

オートIME除外アプリは、アプリの実行ファイル名で他のアプリと区別しているの。
だけど、ストアアプリ(Microsoft Edgeなど)は、実行ファイル名だけでは区別できないから、実行ファイル名+アプリ名で区別するようにしているのよ。

だから、ストアアプリを追加したときには、自動的にアプリ名も登録されるようになってるんですね!

そう!
だけど万一、正しく取得されなかったりしたときは、次の手順で修正するといいわ!
アプリ名を変更するアプリをクリックします。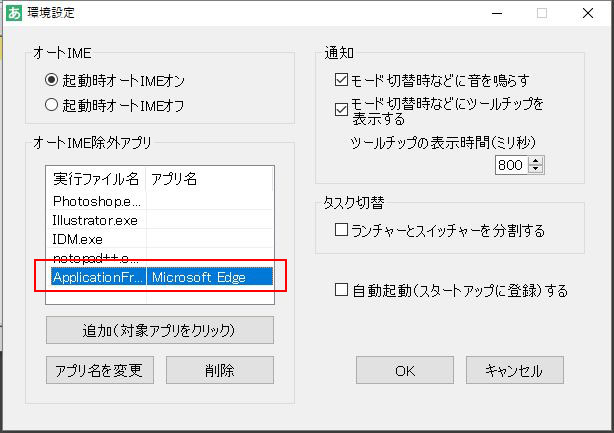
「アプリ名を変更」ボタンをクリックします。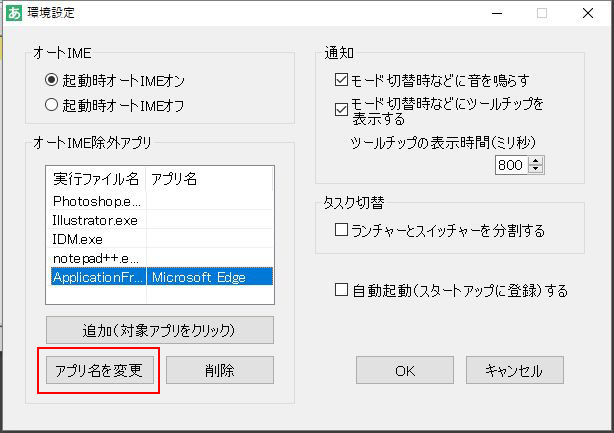
アプリ名を入力して「OK」ボタンをクリックします。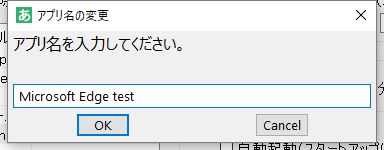
アプリ名が変更されます。
オートIME除外アプリの削除

一度登録したけど、やっぱり外したいとか、間違えて登録したときとかは、次の手順で削除してね!
削除するアプリをクリックします。
「削除」ボタンをクリックします。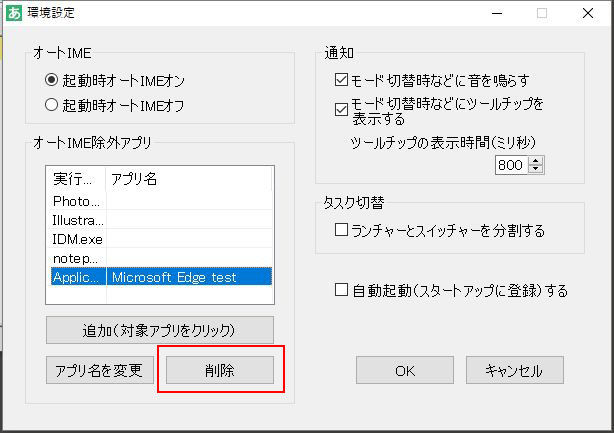
「はい」ボタンをクリックします。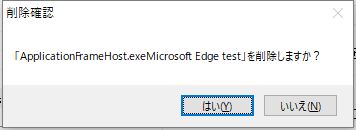
アプリ一覧から削除されます。