延長可能なシャットダウン(スリープ)タイマー「Show Shutdown Timer」公開!
パソコンを指定時間経過後に自動的にシャットダウン(スリープ)する、Windows用フリーソフト「Show Shutdown Timer」のご紹介です。
このソフトを起動すると、シャットダウンまでのカウントダウンがスタートし、残り時間が0になると自動的にパソコンをシャットダウンします。
想定しているのは「午後10時25分になったらカウントダウンが始まり、5分後に自動的にシャットダウンする」ような使い方で、「パソコンの使い過ぎ防止」が主な目的です。
ただし、これだけならWindowsの標準機能でも実現できるので、以下の機能も装備しました。
Show Shutdown Timerの機能
- シャットダウンだけでなくスリープさせることも可能
- シャットダウン前にパソコンのバックアップが可能(別途バックアップソフトが必要)
- シャットダウンまでの残り時間が延長可能(延長回数の制限あり)
「あと5分延長したい!」というような使い方もできますので、「パソコンの使い過ぎ防止」のために、ぜひ活用していただければと思います。
Show Shutdown Timerのインストール方法
- 「Show Shutdown Timer」をダウンロードします。
Show Shutdown Timer 1.00
- ダウンロードしたファイルを展開します。
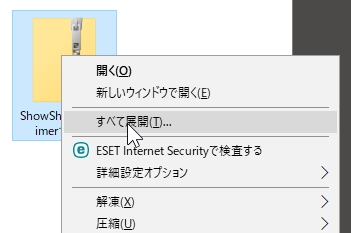
- 展開したフォルダの中にある「ShowShutdownTimer」フォルダを好みの場所(ドキュメントなど)にコピーします。
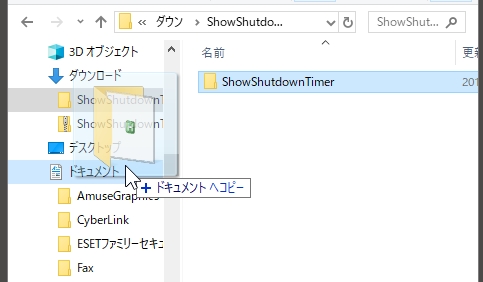
Show Shutdown Timerの使用方法
「Show Shutdown Timer」の使用方法には、タスクスケジューラに登録する方法と、ショートカットアイコンから起動する方法の2種類があります。
タスクスケジューラの方は、あらかじめスケジュールを組んでおき、自動的に起動させる使い方で「パソコンの使い過ぎ防止」が主な使用用途です。
アイコンの方は、自分のタイミングで起動する使い方で「今から30分後にシャットダウンさせたい」といった用途に向いています。
タスクスケジューラでスケジュールを組む方法
基本的な使用例として、毎日決まった時間にシャットダウンさせる、以下のようなスケジュールを組んでみます。
スケジュール例
- 毎日午後10時25分にカウントダウンを開始し、5分後にシャットダウンする
- カウントダウン途中に、残り時間を15分間延長することができる
- 延長は2回まで
- 「タスクスケジューラ」を開きます。
- 「スタート」ボタンをクリックして、「Windows 管理ツール」が表示されるまでスクロールします。
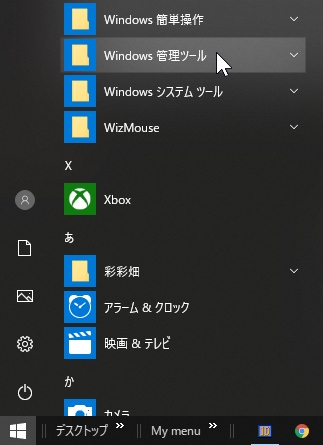
- 「Windows 管理ツール」をクリックして展開し、表示された「タスク スケジューラ」をクリックします。
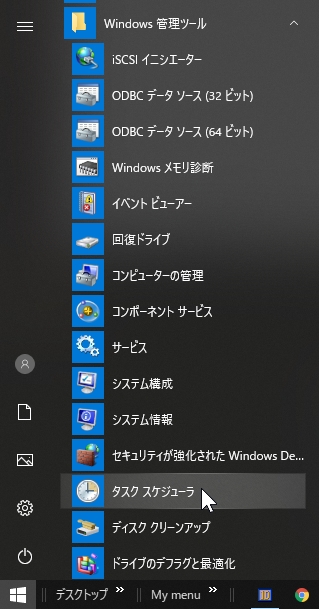
- 「スタート」ボタンをクリックして、「Windows 管理ツール」が表示されるまでスクロールします。
- 起動した「タスク スケジューラ」のメニューを「操作」→「タスクの作成」の順にクリックします。
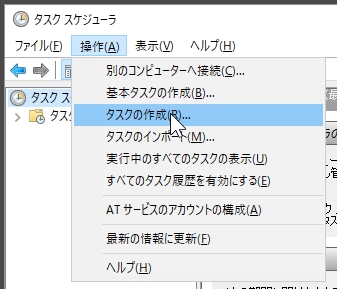
- 「タスクの作成」画面が開くので、タスクに分かりやすい名前を付けます。
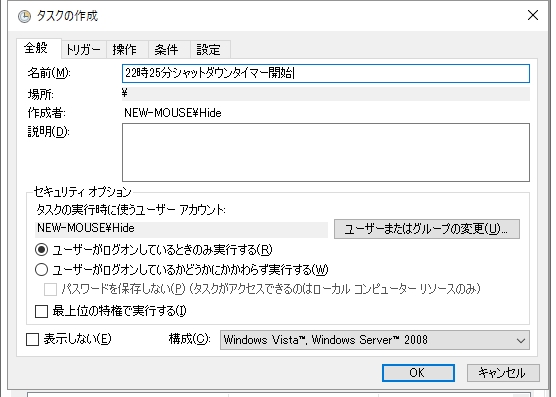
- 「トリガー」タブをクリック後、「新規」ボタンをクリックします。
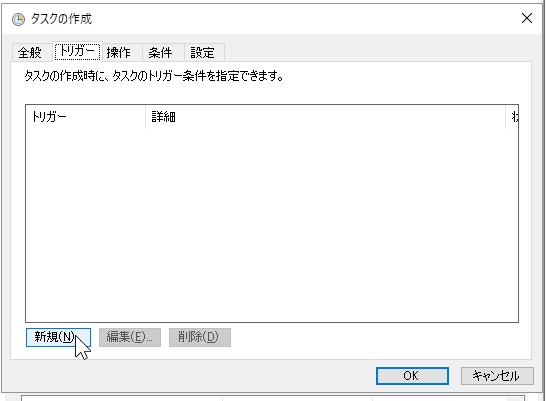
- 「新しいトリガー」画面が開くので、トリガーを以下のように設定します。
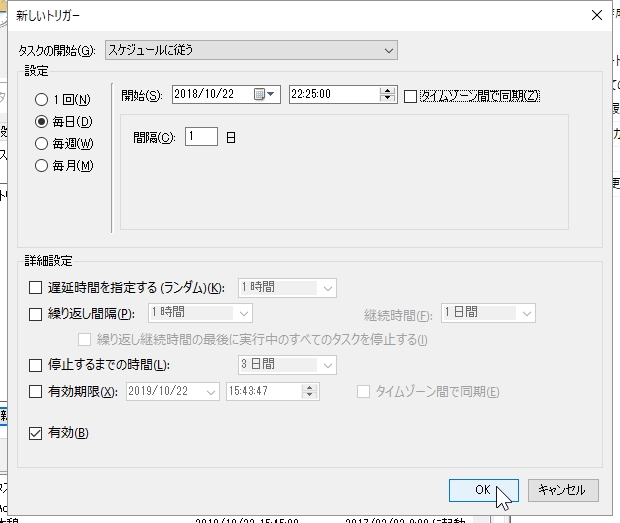
- 「タスクの開始」を「スケジュールに従う」にする
- 「毎日」をチェック
- 「開始」の時刻欄に「22:25:00」と入力
- 「間隔」は初期値の「1」のまま
- 「有効」をチェック
- 設定が完了したら、「OK」ボタンをクリックします。
- 「タスクの作成」画面に戻るので、「操作」タブをクリック後、「新規」ボタンをクリックします。
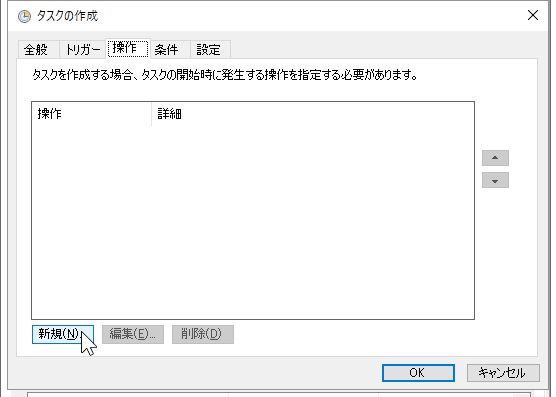
- 「新しい操作」画面が開くので、「操作」欄が「プログラムの開始」になっていることを確認し、「参照」ボタンをクリックします。
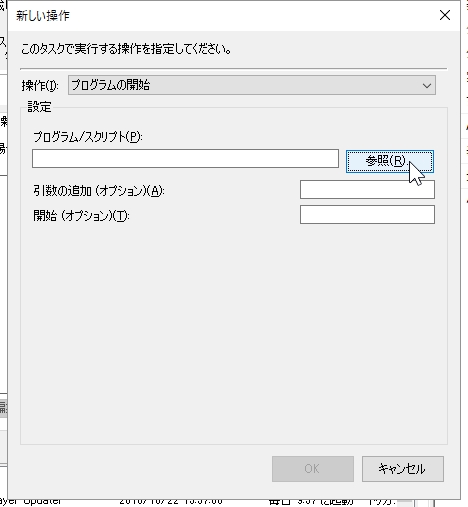
- 「Show Shutdown Timer」のインストール先フォルダをたどり、「ShowShutdownTimer.exe」(※)をダブルクリックします。
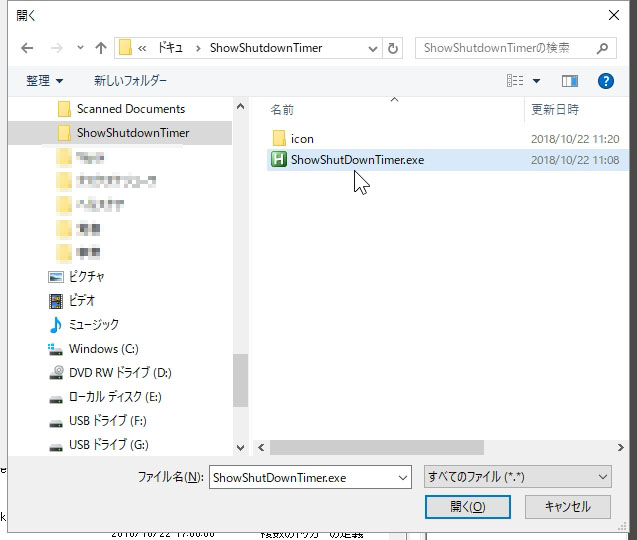
(※)パソコンの設定によっては「.exe」は表示されず、「ShowShutdownTimer」とだけ表示される場合もあります。
- 「引数の追加(オプション)」欄に「Shutdown 5 15 2」と入力します。
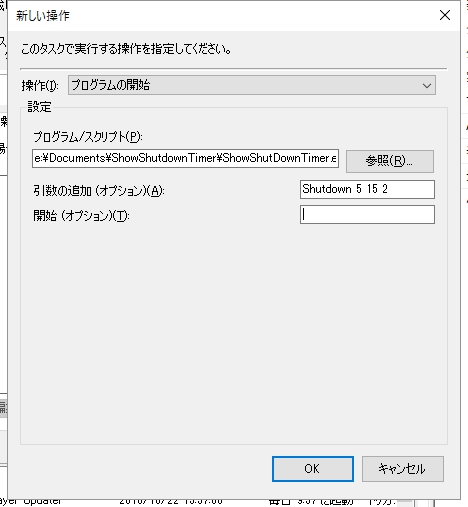
- 設定が完了したら、「OK」ボタンをクリックします。
- 「タスクの作成」画面に戻るので、「OK」ボタンをクリックして「タスクの作成」画面を閉じます。
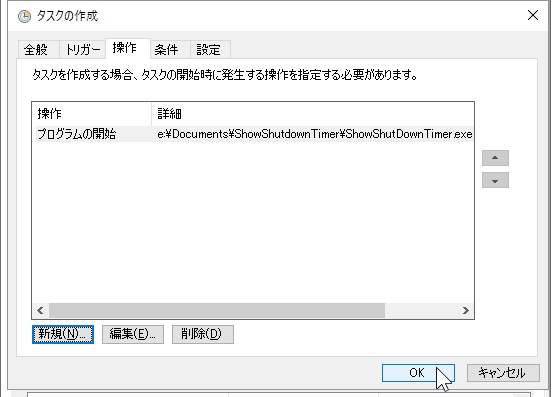
- 「タスク スケジューラ ライブラリ」にタスクが追加されたことを確認します。
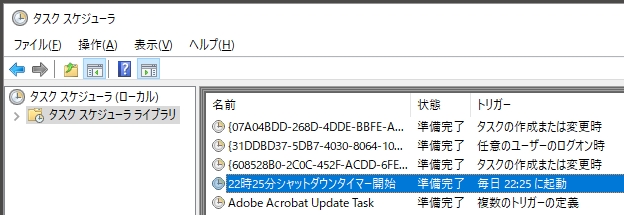
以上で設定完了です。
(実際の運用の際には、ご自身のスタイルに合わせて設定を変更してください)
[icon image=”arrow4s-r-r”]引数の詳細はこちら
ショートカットアイコンをから起動する方法
次は、手動で起動する以下のようなショートカットアイコンを作成してみます。
手動で起動するショートカットアイコンの例
- アイコンをダブルクリックするとカウントダウンが始まり、60分後にスリープする
- 残り時間の延長は不要
- 「Show Shutdown Timer」のインストール先フォルダにある、「ShowShutdownTimer.exe」(※)を右ドラッグして、デスクトップにドロップします。
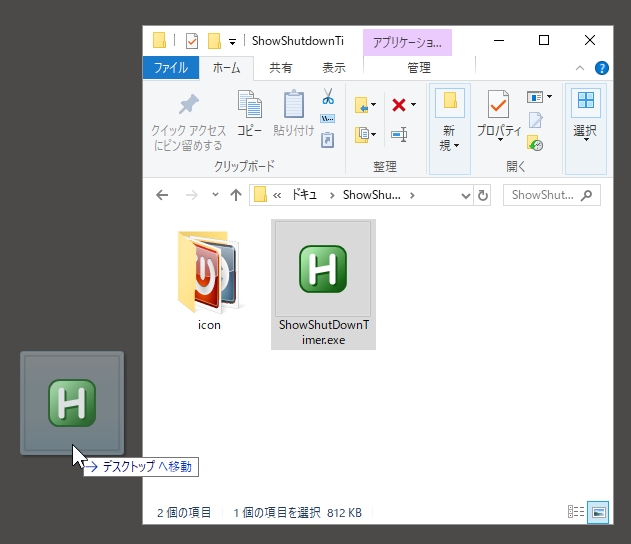
(※)パソコンの設定によっては「.exe」は表示されず、「ShowShutdownTimer」とだけ表示される場合もあります
- 表示されたメニューの「ショートカットをここに作成」をクリックします。
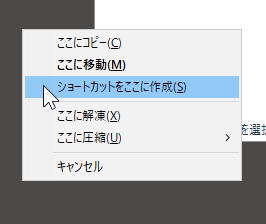
- 作成されたショートカットアイコンを右クリックして、表示されたメニューの「プロパティ」をクリックします。
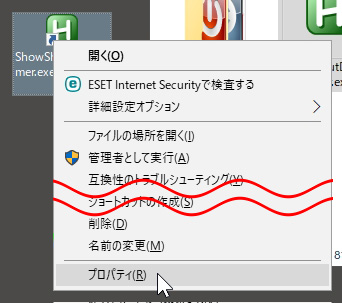
- プロパティ画面が表示されるので、「リンク先」欄の末尾に半角スペースで区切って「Slpeep 60」を追記します。
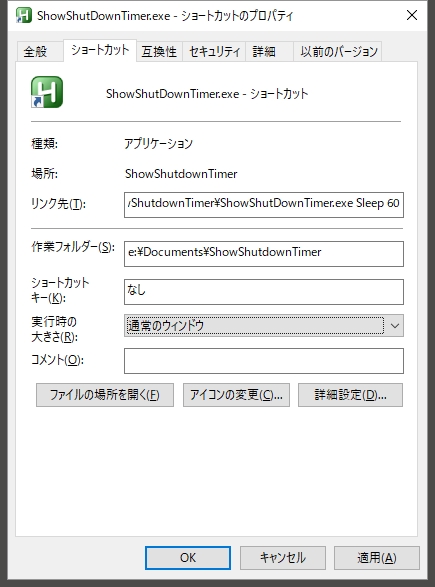
注)ShowShutdownTimer.exeとSlpeepの間には半角スペースを必ず入力してください。
- 「全般」タブをクリック後、ショートカットの名前を「60分後にスリープ」に変更します。

注)この名前は何でも構いません。ご自身で分かりやすい名前を付けてください。
- 「OK」ボタンをクリックするとアイコンが作成されます。
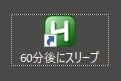
以上で設定完了です。
このアイコンをダブルクリックするとカウントダウンが始まります。
カウントダウンの分数が異なるアイコンをいくつか作成しておけば、より便利になるでしょう。
Show Shutdown Timerの操作方法
カウントダウン中に通知領域(タスクトレイ)アイコンを右クリックすると、残り時間を延長したり、今すぐシャットダウンさせたりすることができます。
残り時間の延長
残り時間を延長できるような設定をしていた場合は、以下の方法で延長することができます。
- 通知領域(タスクトレイ)アイコンを右クリックします。
 シャットダウンのとき
シャットダウンのとき スリープのとき
スリープのとき
- 表示されたメニューの「〇分延長」をクリックします。
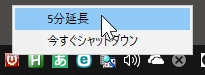
- 残り時間が延長されます。

- 延長回数の上限に達すると、以下のようなメッセージが表示され、それ以上は延長できなくなります。

今すぐシャットダウン(スリープ)
待ち時間の延長と同様に、通知領域(タスクトレイ)アイコン操作で直ちにシャットダウン(スリープ)させることができます。
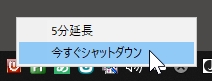
(スリープする設定にしていた場合は、「今すぐスリープ」と表示されます)
カウントダウン中のパソコン操作
カウントダウン中は、画面上部に残り時間が表示されますが、パソコンは通常どおり操作できます。
ただし、カウントダウン中にタスクマネージャーを起動すると、カウントダウン画面がタスクマネージャーを隠して、Show Shutdown Timerの強制終了を阻止します。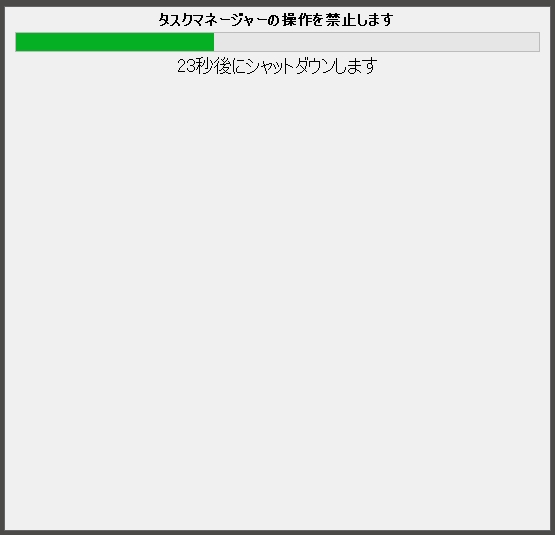
引数の詳細
Show Shutdown Timerに指定可能な引数は以下のとおりです。
指定可能な引数
- カウントダウン後の処理内容(シャットダウンまたはスリープ)[必須]
- シャットダウン(スリープ)するまでの待機時間(分)[省略時:0]
- シャットダウン(スリープ)の延長時間(分)[省略時:0]
- シャットダウン(スリープ)最大延長回数[省略時:0]
- シャットダウン(スリープ)前に実行するソフトウェアのファイル名[省略時:値なし]
- ソフトウェア実行中に表示するメッセージ[省略時:値なし]
複数指定するときは、半角スペースで区切って指定します。
【設定例】
C:\Users\Hoge\Documents\ShowShutdownTimer\ShowShutdownTimer.exe Shutdown 5 10 5
・カウントダウン開始から5分後にシャットダウン
・途中で10分間の延長が5回可能
第5引数について
この引数にソフトウェアの実行ファイル名を指定すると、シャットダウン(スリープ)する前にそのソフトを実行させることができます。
シャットダウン前のバックアップ処理を想定して用意した引数です。
BubBackupのようなコマンドライン起動が可能なバックアップソフトを指定すると、自動的にバックアップしてくれるので、いざという時に備えることができます。
第6引数について
この引数に文字列を指定すると、第5引数に指定したソフトの実行中に、指定した文字列を画面に表示させることができます。

ソフト実行中のパソコン操作を防止するために用意した引数です。
指定した文字列が画面を覆い隠すように大きく表示されるので、パソコン操作が実質的に操作できなくなります。
第5,第6引数の設定例
引数を以下のように設定すると、カウントダウンが0になったら画面に大きく「バックアップ終了後シャットダウンします」とメッセージが表示されると同時にBunBackupが起動し、処理終了後シャットダウンするようになります。
設定例
Shutdown 5 15 2 “C:\Users\Hoge\Documents\BunBackup\BunBackup.exe /APPDATAFOLDER /BACKUP:C:\Users\Hoge\Documents\BunBackup\DailyBackup.lbk /NORESULT” バックアップ終了後シャットダウンします
BunBackupの使い方は、同ソフトの説明書をご参照ください。

