ごく普通のキーボードを「500円でエルゴノミクスキーボードに改造する」方法
ごく普通のキーボードを「500円でエルゴノミクスキーボードに改造する」方法をご紹介します。
特に肩こりや腱鞘炎に悩んでいて「エルゴノミクスキーボードか左右分離キーボードが欲しいけど、結構高いし合わなかったらもったいないな」と悩んでいる人に、ぜひ試してほしい改造です。
一言コメント
改造といってもキートップを脱着するだけで、特別な加工は行いませんので、ご安心ください。
(もちろん、はんだごてなどを使う電子工作の類でもありません)
改造方法は後半でご説明します。
そして、その「改造エルゴノミクスキーボード」がこちら!
一見ごく普通のキーボードですが、このキーボードに「その手があったか!」というアイデアが隠されているのです。
右手2列シフト配列でエルゴノミクス!
そのアイデアとは「右手側のキーを右に2個ずらす」という内容です。
名付けて「右手2列シフト配列」!
一言コメント
われながら、すごいアイデア!と思っていたのですが、調べてみると19年も前(2001年)に実践された方がいらっしゃいました…
↓
キーボードを最適に > キーマップ遍歴
それはともかく右に2個ずらすことで、左右の腕が適度に離れた状態でタイピングできるようになるのです。
例えば、こちらが従来のホームポジション。

手が縮こまっていかにも窮屈…
ところが、右手をキー2つ分、右にずらすと…
ゆったりした姿勢で操作できる!
その結果「肩、腕、手首の負担が軽減される」というわけです。
試しに右手を「右にキー2個分ずらして」みてください。
(右人差し指を”L”キーにのせる)
肩、腕、手首の緊張感がなくなって、ぐっと楽になると思いませんか?
たった2つずらすだけで「肩、腕、手首の負担が軽減される」のです。
この感覚は、かつて私が愛用していた「スカルプト エルゴノミック デスクトップ」に近いものがあります。
厳密にいえば、左右の距離感はスカルプト エルゴノミックより少し狭いのですが、エルゴノミクスキーボードを体感するには十分です。
一言コメント
スカルプト エルゴノミックには5年間お世話になりました。
長時間タイプしても肩、腕、手首がラクで気に入ってたのですが、”W”キーのラバードームが破れてしまったので、泣く泣くお別れしました。
再購入も考えましたが、耐久性や打鍵感などを考慮した結果、オウルテックのメカニカルキーボードに買い換えて今日に至ります。
(この写真は改造前)
ですが、あの自然な操作感が忘れられなかったので、右手2列シフト配列に改造して当時の感覚を再現した次第です。
500円でエルゴノミクス!
しかも500円で改造できます!
(500円の内訳は、キートップを引き抜く工具代です)
やり方は簡単で、ChangeKeyというフリーソフトでキー配列を変更するだけです!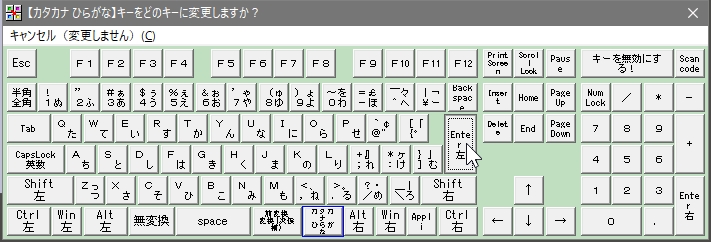
フリーソフトなので、もちろん無料!
非常中型なので、一度変更してしまえばPCのリソースは消費しません。
Windowsのサインイン(ログイン)画面の時点でキー配列変更が反映されているので、パスワード入力に困ることもありません。
(やり方の説明は記事後半で)
自分には合わないと感じたら、簡単に元に戻せるので、ほぼノーリスクで試せます。
強いてリスクを探せば、合わなかったときに時間と手間が少し無駄になるぐらいです。
ですが、いくら金銭的リスクはないといっても「時間と手間が無駄になる」のはいやですよね?
なので、もう少しこの改造のメリットをご説明することにいたしましょう!
リラックスした姿勢で操作できる!
最大の利点は冒頭でお伝えしたとおり、エルゴノミクスキーボードのように、リラックスした姿勢で操作できることです。

もう一度、右手を右にキー2個分ずらしてみてください。
従来のホームポジションよりも楽でしょう?
たった2つ右にずらすだけですが、想像以上の効果があることがご理解いただけたかと思います。
方向キーや「PgUp」「PgDn」にも余裕で指が届く!
しかも、右手が右サイドに寄っているので「PgUp」「PgDn」にも余裕で指が届きます。
ホームポジションを崩さず操作できるので、文書編集がはかどりますよ!
[line color=”gray” style=”dotted” width=”1″]
従来のホームポジションでは「↑↓」キーが限界だが…
右手2列シフト配列なら「→」キーにも小指が届く!
「PgUp」「PgDn」には届きもしないが…
右手2列シフト配列なら余裕で届く!
疲れにくく、作業しやすい、そして効率的!
まに良い事ずくめです。
指の割り当てキーが替わってしまうが…
唯一のデメリットは、小指で押していたキーの一部が、人差し指の割り当てに代わってしまうことぐらいです。
■右手2列シフト配列・標準型
ですが、これは必ずしもデメリットとは言い切れません。
というのも、最初こそ違和感がありますが、慣れれば小指よりも楽に押せるようになるからです。
小指は動かしにくいわりに、割り当てキーが多いですよね?
しかし右手2列シフト配列なら、小指の負荷を減らして、人差し指でカバーすることができるのです。
長音記号「-」を押しやすい位置に!
さらに、よく使うのに押しにくい場所にある長音記号「-」を「N」の隣に持ってくれば、もっとラク(効率的)になりますよ。
■右手2列シフト配列・拡張型1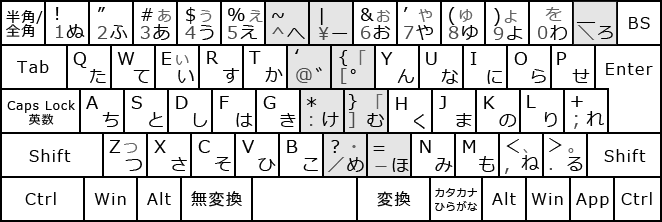
一見マニア向け(?)で、慣れるのが大変そうに感じるかもしれませんが、実は拍子抜けするぐらい移行は楽です。
設置スペースの関係上、右端2列を中央に移動させているので一時的には戸惑うでしょうが、使っているうちにすぐ慣れますよ。
エルゴノミクスキーボード経験があったのでそう感じるのかもしれませんが、未経験の方でも比較的スムーズに移行できるはずです。
一歩進めてキー配列を最適化!
さらに一歩進めて、もっと最適化してみましょう!
■右手2列シフト配列・拡張型2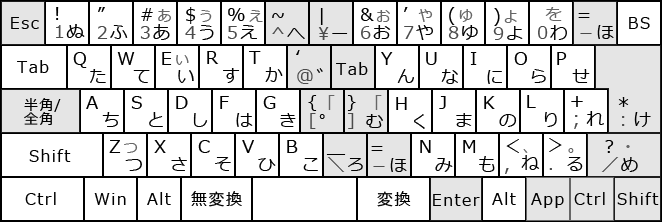
例えば、この拡張型2では、以下のような最適化を行っています。
最適化の内容
- 右端キーの誤爆(:を押すつもりでEnterを押してしまう)を回避するため「Enter」「Shift」に文字キーを配置
- ほとんど使わない「カタカナひらがな」「Caps Lock」キーを「Enter」「半角/全角」に変更
- そのほか、よく使うキーを押しやすい位置に配置
もちろんキー配置は自由に変更できますから、この配列にとらわれることなく、ご自身に最適な配列を見つけてください!
ダメもとで試してみませんか?
いかがでしょうか?
ダメでもすぐ元に戻せますので、一度試してみませんか?
ゴノミクスや分離型キーボード購入前の「お試し感覚」で改造するのも良いでしょう。
「これはいける!」と判断できたら、お買い物に踏み切れますよね。
私は使ったことがありませんが、極上のキータッチが楽しめるという、RealForceで試してみるのも良さそうです。
静電容量無接点方式のエルゴノミクスキーボード(疑似ですが)という、最強のキーボードが完成しますよ。
右手2列シフト配列への改造方法
ということで、お待ちかねの「改造方法のご説明」です!
作業内容は以下のとおり。
作業内容
- Windows自動サインインの有効化(任意)
- スリープ復帰時のサインイン無効化(任意)
- キー配列変更フリーソフト「ChangeKey」のダウンロード&インストール
- キー配列の変更
- キーキャップの入替え
最初に万が一に備えた設定を行い、キー配列を変更します。
Windows自動サインイン機能の有効化
以下のトラブルを回避するため、Windows自動サインイン機能を有効化しておくことをおすすめします。
一言コメント
例えば「890」を「678」に変更するつもりが、誤って「668」に変更してしまったとします。
この時、パスワードに「7」が含まれていると、「7」が入力できないので、Windowsにサインイン(ログイン)できなくなります。
このような場合でも、スクリーンキーボードを使用すれば、サインインできます。
ただし、何らかの不具合(マウスが認識されない等)でスクリーンキーボードが使えないとも限りませんので、設定しておくことをおすすめします。
設定方法は、以下の記事をご参照ください。
スリープ復帰時のサインイン無効化
これもスクリーンキーボードでサインインできますので、必須ではありませんが、実施することをおすすめします。
設定方法は、以下の記事をご参照ください。
キー配列変更フリーソフト「ChangeKey」のダウンロード&インストール
キー配列変更に必要なフリーソフトをインストールします。
インストールするフリーソフト
- Lhaplus
- Change Key
インストール方法は、以下の記事をご参照ください。
KMCustomizerマニュアル(第3シフト[F24キー]の割り当て方法)
キー配列の変更
ChangeKeyのインストールが完了したら、いよいよキー配列の変更です。
以下の手順で変更してください。
- ChangeKeyを管理者権限で起動します。
「ChgKey」を右クリックして「管理者として実行」をクリックします。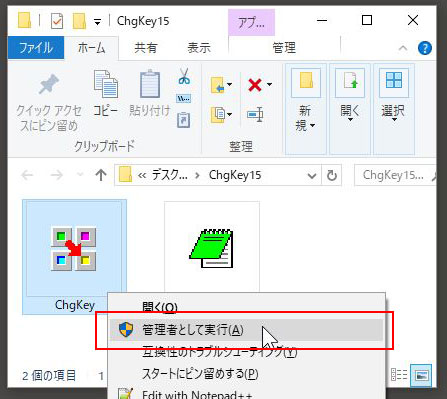
- キー配列を以下の手順で変更します。
例として「カタカナひらがな」キーを「Enter」に変更してみます。
- 「カタカナひらがな」をクリックします(新たに画面が表示されます)。
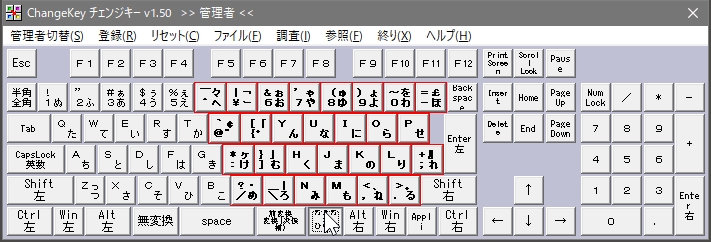
- 「Enter」をクリックします(画面が閉じます)。
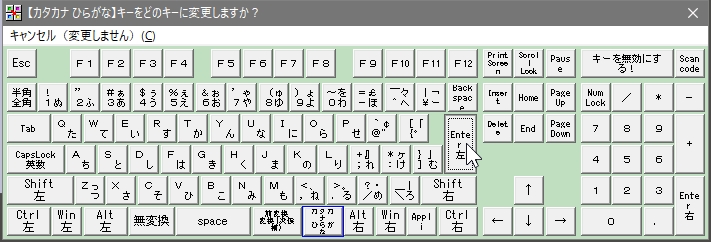
- 「カタカナひらがな」が「Enter」に変更されます。
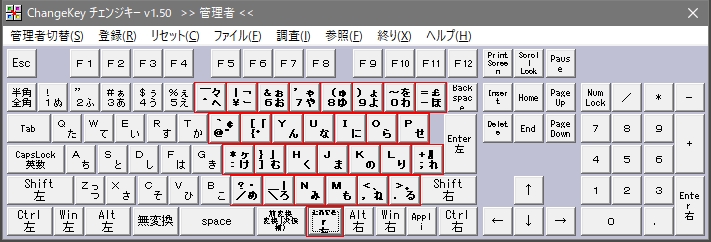 この手順で変更したいキーをすべて変更していきます。
この手順で変更したいキーをすべて変更していきます。 - 以下の配列を参考に、ご自身に最適な配列を作ってください。 ■標準型
 右端2列を中央に移動させた配列です。■拡張型1
右端2列を中央に移動させた配列です。■拡張型1 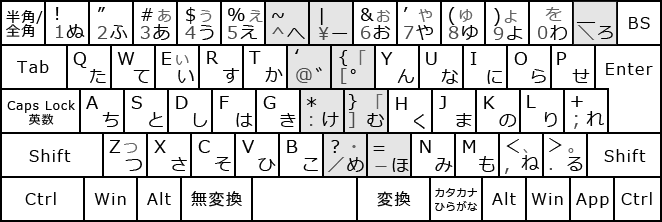 よく使うのに入力しにくい場所にある長音記号「ー」を中央に移動させた配列です。 あまり使わない「ろ」と入れ替えています。 ■拡張型2
よく使うのに入力しにくい場所にある長音記号「ー」を中央に移動させた配列です。 あまり使わない「ろ」と入れ替えています。 ■拡張型2 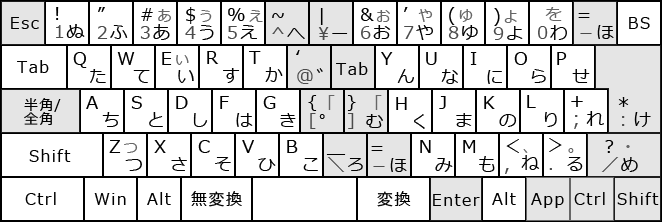 右端キーの誤爆を回避する配列です。 追加で、ほとんど使わないキーをよく使うキーに置き換えています。
右端キーの誤爆を回避する配列です。 追加で、ほとんど使わないキーをよく使うキーに置き換えています。
- 変更が完了したら「ファイル」→[現在のキー内容を名前を付けて保存します]の順にクリックします。
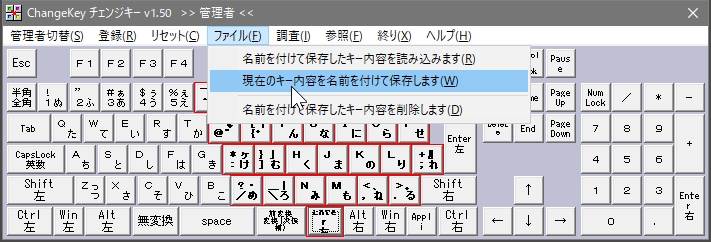
- 分かりやすい名前を入力して[保存]をクリックします。

- 「登録」→「現在の設定内容で登録します」の順にクリックします。

- 再起動を促されるので、「OK」をクリックして再起動したら変更完了です。
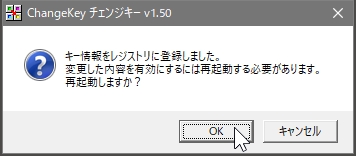
こうして文章にまとめると大変そうに見えますが、実際にやってみると意外と簡単なので、ぜひ試してくださいね!
キートップの入替え
ここまで来たら(再起動したら)右手2列シフト配列も、ほぼ完成です。
あとは、キーの印字と入力内容を一致させるため、キートップを入れ替えましょう。
(拡張型2の場合、完全には一致させることができません)
メンブレン式とメカニカル式キーボードでしたら、専用工具を使うことで、簡単に取り外すことができます。
一言コメント
マイナスドライバーを使う方法もありますが、傷つく恐れがあるため、専用工具をおすすめします。
写真の工具はキーボードに付いてたおまけです。
折れてたので補修してます。
ステンレス製の方がよさそうです。
500円の内訳は、この工具代です(笑)
取付けは、上から押し込むだけです。
一言コメント
パンタグラフ式キーボードの場合は、キー脱着にコツが必要です。
無理に外すと破損の恐れがあるため、パンタグラフ式キーボードのキートップは入れ替えない事をおすすめします。
まとめ
最後に右手2列シフト配列について、まとめておきます。
まとめ
- エルゴノミクスキーボードか左右分離キーボードを買わなくても、500円でエルゴノミクスっぽくなる(かなり本格的に)。
- 肩こりや腱鞘炎の予防・改善効果が期待できる。
- タイピング・文書編集の効率が上がる。
ということで、右手2列シフト配列のご紹介でした!
では、また次の記事でお会いしましょう!

ありがとうございます。
こちらの記事のレイアウトをベースとして、市販のキーボードでエルゴノミクスな配列を作ることができそうです。この発想は無かったので、助かりました。
こちらこそ丁寧なコメントありがとうございます。
今はキーボード本体に配列を保存できるものが販売されるなど、選択肢が増えていい環境になったと思います。